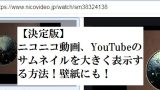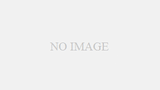YouTubeを見ているときに、サムネイルを大きく表示したいときってありますよね。今回は高画質でサムネイル拡大表示を実現する方法について紹介していきます。一瞬でできます!
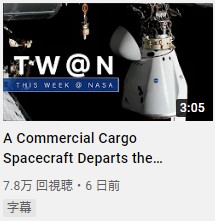
例えば上のサムネイル画像では、ロケットの表面に書かれている文字を読みたくても、小さくてよく見えません。再生してサムネイルのところで一時停止する、という方法もありますが、それだとどこでサムネイルが来るかわからないので、時間がかかります。
ニコニコ動画でも使える決定版を解説しました:ニコニコ動画、YouTubeのサムネイルを大きく表示する方法!壁紙にも!
表示・取得(ダウンロード)の方法をまとめた記事はこちら↓
サムネイル拡大表示の方法
使うものやインストールするものはとくに必要ありません。YouTubeを開くことができさえすれば簡単にできます。
まずキューに保存
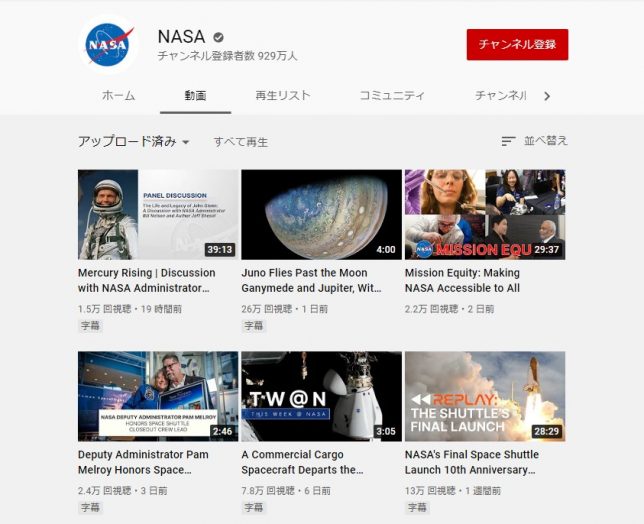
まず、動画一覧でサムネイルをみたい動画を探します。
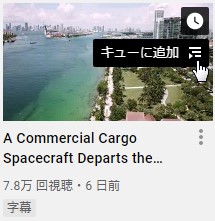
次に、これを「キューに追加」のボタンでキューに追加します。
ミニプレーヤーで拡大
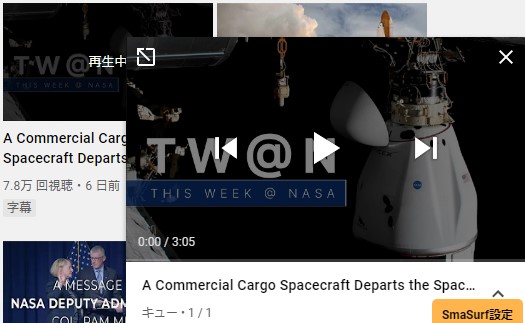
すると、右下にミニプレーヤーが表示されます。この時点でやや拡大はされますが、全体に影がかかった表示がされており、よく見ることはできません。
最後に、ミニプレーヤーの画面左上の拡大ボタンで、全画面表示します。
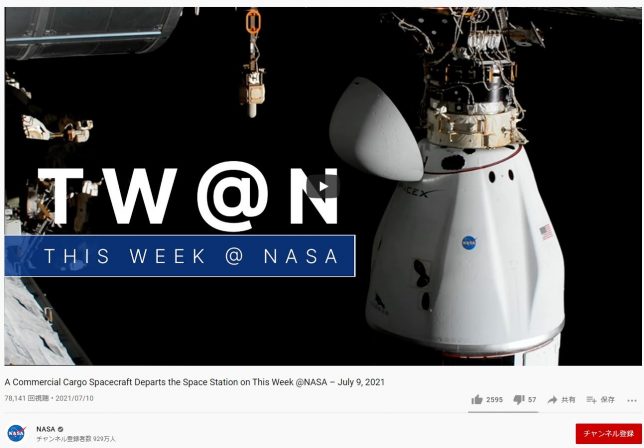
すると、サムネイルが表示されたまま拡大されました!
この画像では、ロケットの表面のすこし陰になっている部分に「SPACE X」と書かれていることがわかりました。
注意点
・再生をはじめるためのボタン(YouTubeのマーク)は中央に表示されたままになるので、それが邪魔なときがあるかもしれません。再生ボタンが邪魔にならない方法はこちら!↓
・間違えて再生ボタンを押してしまうと、再生が始まってしまいサムネイルは見ることができなくなります。
ちなみに「画像を表示」すると?
完全に蛇足ですが、右クリックからの「新しいタブで画像を表示」を選択しても、サムネイル自体は表示されますが拡大表示はされません。画面内の広告の画像は、「画像を開く」をつかえば(あまり大写しにはなりませんが)表示できます。
まとめ
ミニプレーヤーを活用して、サムネイルを大写しにする方法を紹介しました。とても簡単にできるので、サムネイルの解析や観察をしたいときは活用してみてください。
おすすめ
- DAZNで2倍速で視聴する方法!やり方を解説【無料】
- ニコニコ動画のいきなり動画紹介をスキップする方法!
- YouTubeのサムネイル再生の速度変更方法!早送りやスキップも!【拡張機能】
- YouTubeコメント欄でユーザー名を表示する方法!【拡張機能】
- YouTubeで字幕が出ないときの解決方法!拡張機能なし!英語以外もできる!
- YouTubeフルスクリーンでシークバーを常に表示する方法!
- YouTubeショート動画のシークバーを常に表示する方法!【拡張機能】
- Video Speed Controllerは危険?安全性や解決方法を解説!
- AbemaTVで速度変更(2倍速/スロー)の方法!広告スキップも【拡張機能】
- 【PC】YouTubeで2倍速以上~16倍する方法2つ!3クリックだけ!【拡張機能】
- NHK+登録なしで速度変更をする方法!早送り・スローもできる!
- YouTube動画の角が丸い形(角丸)になった?戻す方法!【拡張機能】
- 【2025最新】YouTubeの隠しコマンド集!今でもできる!
- YouTubeがPCでモバイル版(m.youtube)になるのを戻す方法!
- YouTubeで見たくないチャンネル非表示ができない?解決!【拡張機能】
- fifa+エラーコードまとめと解決方法【6001~6007】
- fifa+おすすめ視聴方法!日本語化/広告スキップ/倍速/スローも!
- YouTube”リプレイ回数が最も多い部分”を非表示に!【拡張機能】
- fifa+(fifaプラス)が見れない/繋がらない?解決方法!
- 消防車の子供向け動画集!組み立てる/アニメ/ラジコン他
- 【ブラウザ別】YouTubeピクチャインピクチャのやり方!拡張機能なし【PC】
- ニコニコ動画で区間リピートする方法【拡張機能】
- YouTube動画が途中から再生されるのを解除する方法!
- YouTubeの古い順が復活!使い方!
- YouTubeショート動画を普通に見る方法3つ!設定不要!
- Youtubeショート動画の速度を変える方法!倍速やスローも【拡張機能】
- 【2025】Youtube区間リピート/ABリピート再生する方法2つ!サイトや拡張機能
- YouTubeの動画を古い順に並べ替えるサイトの使い方!
- 【2025】YouTubeサムネイルを大きく表示・取得方法5つ!
- Adblock for Youtubeの使い方を解説!効かないときの対策も!
- auto-generated by youtubeとは?著作権は大丈夫?
- 一瞬で解決!YouTubeコメントの返信が表示されない時の解決法!
- 【スマホ】一瞬でYouTubeの動画をすべて再生する方法!【PC】
- YouTubeの動画を古い順に並べ替える裏技を解説!【拡張機能chrome】
- YouTube広告を一瞬で非表示・消す方法!無料!拡張機能なし!【PC】
- Youtubeチャンネルの動画数を知る方法2つ!スマホでもできる!
- YouTube広告で”スキップすると二度と表示されない”は嘘…なぜこうなる?
- 立体音響は英語で3D audioで検索!
- コピペでOK!YouTubeショート動画を普通に見る!フル画面/2倍速/位置移動も!
- プライムビデオのレンタル期間を延長する方法!途中で期限が来たら?
- アマゾンプライムビデオを2倍速してみた!無料・簡単!スローの方法も!
- YouTubeシークバーの波を消す(はずす)方法!一瞬で解決!
- YouTubeのシークバーを常に表示する方法!1クリックで可能!
- Adblockはyoutubeで効かない?対策あり!危険性や問題点
- 一瞬で解決!YouTubeのコメント翻訳機能が消えた?翻訳方法!【PC】
- 「複数のタブやウィンドウで動画を視聴しています」をニコニコ動画で回避する方法!
- 一瞬で解決!YouTubeで見たくないチャンネルを非表示に!ログインなし!
- 開封動画、顔バレ、パクりなど-あの動画は英語でなんと言う?
- noxinfluencerで出てこないときはここを見る
- YouTubeの「プロモーションを含みます」は邪魔だけど勝手に消える?【検証】
- ニコニコ動画、YouTubeのサムネイル画像を表示する方法!壁紙にもできる!
- YouTube”次の動画”が邪魔→非表示にする方法!拡張機能で解決!
- YouTubeの広告を早送りする方法!拡張機能で解決!
- YouTubeの低評価を表示する方法!拡張機能の使い方!
- YouTubeチャンネルのヘッダー画像・アイコン画像を表示する方法!
- YouTubeでコメントを古い順に見る方法!拡張機能で解決!
- YouTubeでスーパーチャットの色が変わるのはなぜ?意味は?
- YouTubeで見る「募金活動」はこの機能!なぜ寄付できない?
- YouTubeで縦長・スマホサイズの動画をフルスクリーンでみる方法!
- YouTube動画のフレーム数(fps、フレームレート)を知る方法!-詳細統計情報
- 動画タブで「このチャンネルには動画がありません」となってしまう?!対処法!
- ニコニコ動画が無料で高画質で見られる時間帯は?!調査結果!
- YouTube登録者数が非表示の時に登録者数を知る方法!
- パート分け/パート割り/歌割りの英語はcolor codedで解決
- YouTube全画面・フルスクリーンで停止中にシークバーを消す方法!
- 一瞬で解決!YouTubeでサムネイルを大きく拡大表示する方法
- ニコニコ動画を無料で2倍速で見る方法!広告も飛ばせる【chrome】
- 【2025】2クリックだけ!YouTubeでシークバーを消す方法【PC】
- 一瞬で解決!YouTubeでシークバーを表示したままにする方法