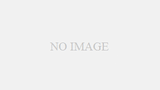YouTubeで動画を見ているとき、動画の終盤で「次の動画」が動画にかぶって出てくることがあります。また、「おすすめ動画」「再生リスト」「チャンネル登録」も同様です。これらは便利ですが、画面のほうを隅々までみたいときにはちょっと邪魔で、非表示にしたいときもありますね。これらは、拡張機能を使って非表示にできます!
「次の動画」を非表示にする方法はない?→存在する
「次の動画 邪魔」のような検索ワードで調べてみると、上位に表示されるページには
非表示にする方法はありません
↓
でも、自動で再生しないようにする方法はあります
というケースが多いです。でも、実際には次の動画を非表示にする方法はあります。その方法は、無料でできるうえ、一度設定してしまえばあとはそのまま使えます。以下で解説します。
次の動画を非表示にする方法
有名な広告ブロック機能である「アドブロック」に設定でコードを追加すれば、無料でできます。
拡張機能をクロームに追加
拡張機能の「adblock」をクロームの拡張機能として追加します。
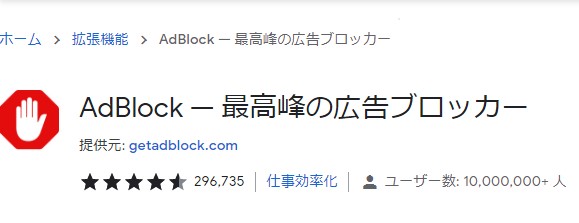
設定にコードを追加する
クロームの右上にある拡張機能のロゴ(パズルのピースのようなアイコン)から拡張機能のリスト表を表示し、「その他の操作(三つの点が縦に並んでいるボタン)」をクリック、そのあと、「オプション」を押します。

そうすると、アドブロックの編集画面になるので、左メニューからカスタマイズのタブを開きます。
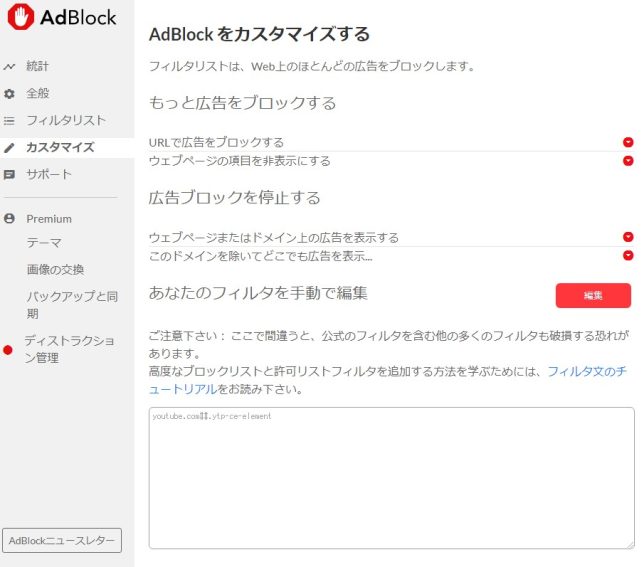
そのあと、したの空白のうえの「編集」、をおして、空白部分に以下のコードをはりつけ、「保存」をおします。(上の図では、すでに保存したあとになっています)
youtube.com##.ytp-ce-elementこれで設定は完了です!
「次の動画」を非表示にしたかった動画を再生
この状態で、次の動画を非表示したかった動画を再生すると、動画の終盤の次の動画を非表示にできます。すでに見たい動画を開いている場合は、上部アドレスバー横の再読み込みボタンで読み込みしなおしましょう。
注意点
・編集するときの画面で、編集したあとに「保存する」をきちんと押しましょう。保存ができたら、拡張機能のカスタマイズ画面は閉じてしまってもだいじょうぶです。
・チャンネル登録を促す丸いアイコンも、同時に非表示なります。ようは、終盤にオーバーレイ表示されるものがどちらも消せるわけです。
「次の動画」を表示にもどしたいときは?
次の動画を表示するほうに戻したいときは、拡張機能の管理の部分で、アドブロッカーをオフにしましょう。ONOFFを切り替えるバーを押すだけなので、一瞬で戻せます。そのあとは表示したい動画のページを再読み込みしましょう。