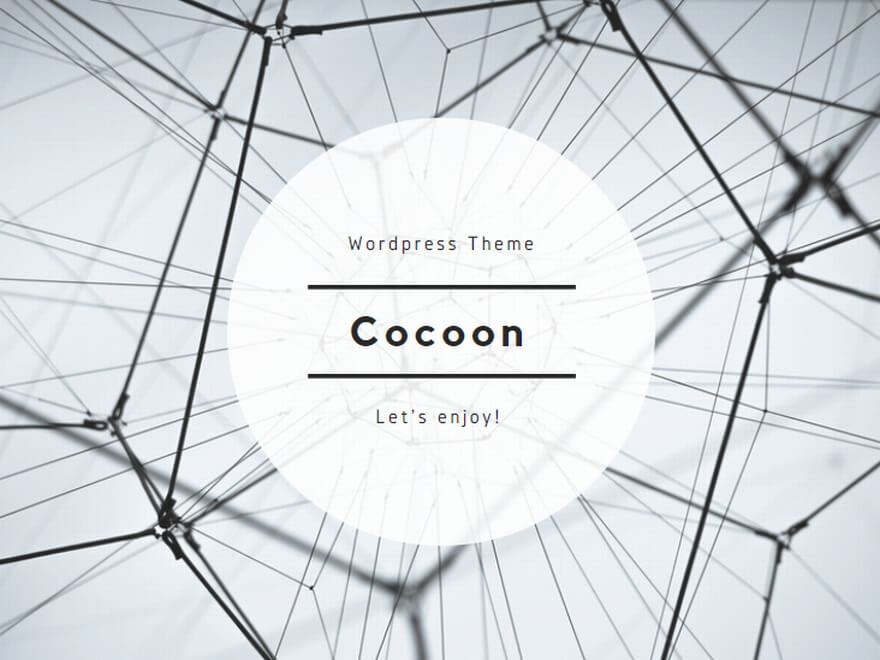YouTubeでは、検索結果のサムネイルにマウスオンをすると、サムネイルの大きさのまま再生がされるようになっています。ここでは、サムネイル再生の動画の速度を変更する方法を解説していきます。
Youtubeのサムネイル再生の速度変更!早送りやスローも!
現在のYoutubeでは、便利機能として、検索結果の画面にて見たい動画のサムネイルにマウスオンをすると、動画が再生されるようになっています。
さらに、シークバーの操作や、クリック操作で音声と字幕のオンオフの切り替えも可能です。
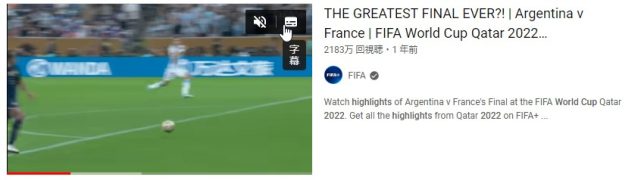
これは、気になる動画を少しだけ見てみたい場合などに便利です。
ですが、その状態で動画の速度を自由に変えたいという時や、スキップしたいときは、デフォルトでは変更することができません。以下では、その方法を解説していきます。
一応、直前まで見ていた動画が2倍速だった場合は、サムネイルの自動再生の時も2倍速になります。つまり、再生速度が一時的に保存されて引き継がれるのは一緒です。ただし、保存された速度はそのままでは変更できません。
ちなみに、サムネイルでの再生は、画面上にカーソルを載せるだけではなく、タイトルの文字列にカーソルを載せることでもできます。
カーソルが意外と邪魔なときも多いので文字列に載せたほうが見やすかったりします。
Youtubeサムネイル再生の速度変更はvideo speed controllerで可能
サムネイルの自動再生でサムネイルの自動再生で速度変更を行うには、速度変更に便利な拡張機能である「video speed controller」を使用します。
これはChromeに追加して、動画の再読み込みをすればすぐに使うことができます。
サムネイルにも、再生が始まると左上にツールバー(速度表示のみ)が表示され、現在の速度が表示されます。
通常であればこの状態でもツールバーのボタンを押すことで操作できるのですが、サムネイルのみではツールバーが開きません。
ではどのように操作するのかというと、ショートカットキーは使えます。
動画の速度を速めたいときはDキーを押すと、0.10ずつペースアップしていきます。
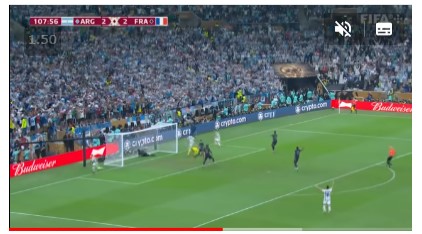
動画の速度を遅めたいときはSキーを押すと、0.10ずつスローダウンしていきます。スローは、0.07まで遅くすることができます。
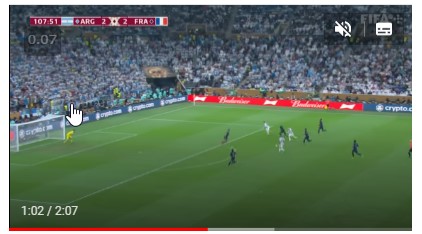
Youtubeのサムネイル再生の動画のスキップ
おなじくショートカットを使うことで、10秒ずつのスキップが可能です。
動画の先の方に進めたければXキーで10秒スキップができます。
逆に、少し戻りたければZキーで10秒巻き戻せます。
わざわざ小さいサムネイル上でシークバーを動かす必要がなくなるので、意外と使えるテクニックです。
まとめ
- Youtubeでは、検索結果画面のサムネイルの画面でマウスオンすると動画を再生できる。この自動再生でも、直前に見ていた動画の再生速度が適用される。
- そのままでは速度変更はできないが、「video speed controller」を使えば、サムネイルの状態でショートカットキーで速度変更が可能。
- 10秒スキップも、ショートカットキーを使えば進めたり戻したりできる。
サムネイルの速度変更は、ハイライトをすばやく何個も見たいときなどに使えます。