Windows10を使っていて、この表題のようなメッセージ「デバイスに問題が発生したため、再起動する必要があります。エラー情報を収集しています。再起動できます。」が出てしまうことがあります。この時の直し方について解説します。
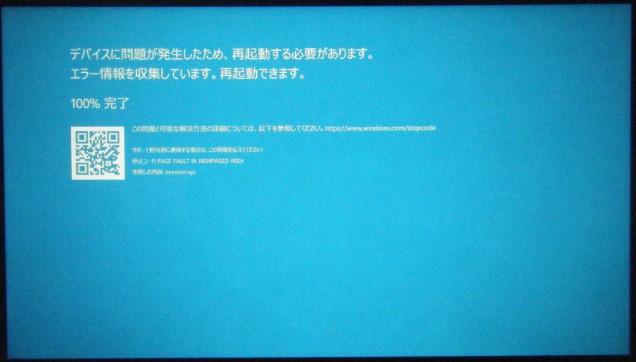
直し方
実行環境はwindows10を搭載したDELLのノートパソコンInspironです。
まず再起動
電源ボタンを長押して電源を落とし、また電源を入れて再起動します。
一回目は再起動しても、起動後の画面は変わらず「デバイスに問題が~」となっています。もう一度、電源ボタンでOFFにし、再起動します。
すると、サポートアシストが出るので、青いバーが右端まで行くのをまちます。
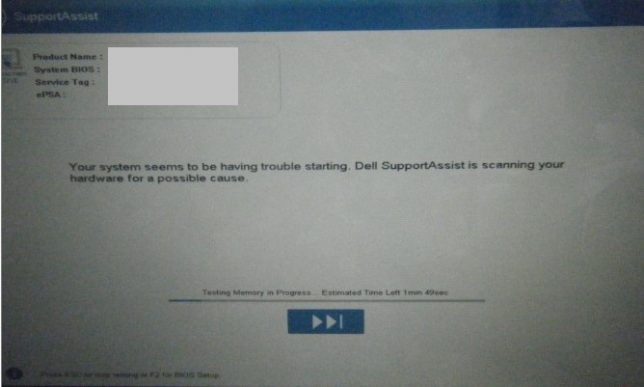
終わったら、ビープ音が鳴って次の画面になるので、カーソルで「continue」を押します。
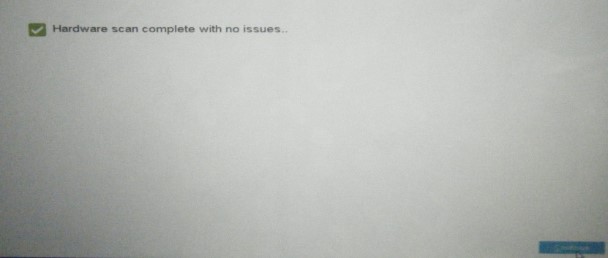
このあと、自動修復やPC診断の画面になるので、待ちます。そして、また「デバイスに問題が~」になりますが、また同様に再起動します。
すると、ややのちに新しい自動修復の画面が出てきます。
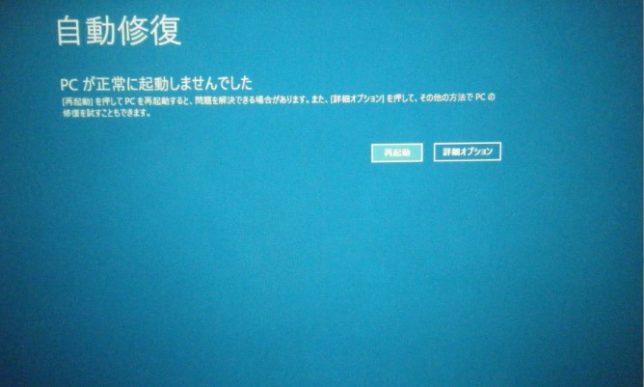
ここまでで合計3回、再起動してます。
更新プログラムのアンインストール
つづいて更新プログラムをアンインストールします。詳細オプションをクリックしてオプション選択をします。
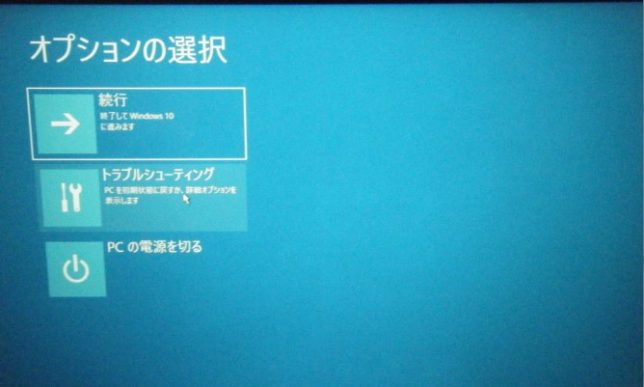
トラブルシューティングを選択して次に行きます。
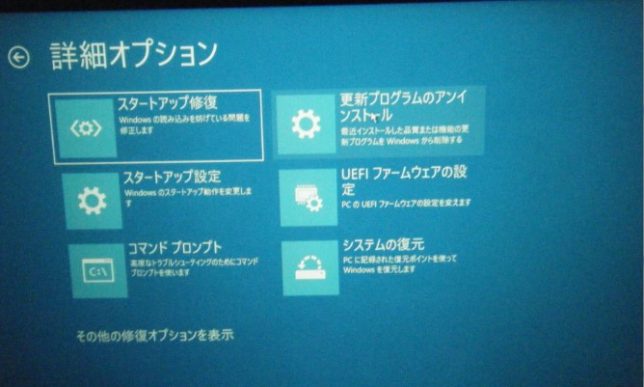
ここで更新プログラムのアンインストールを選択します。
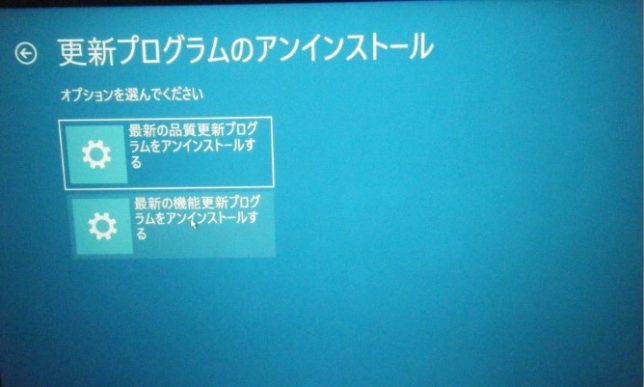
品質更新と機能更新の二つがありますが、機能更新を選びます。(品質更新を選んでしまってもあとでもう一度できます。)
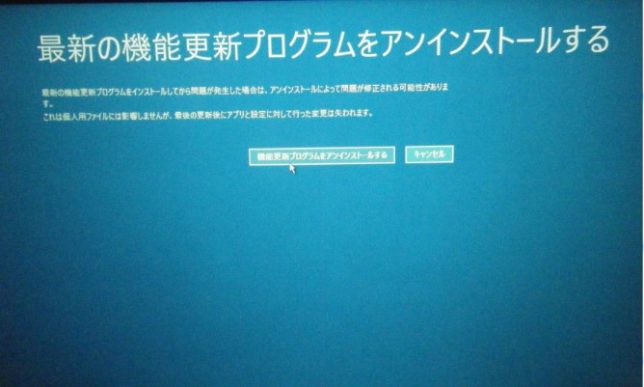
これでアンインストールを選び、次の画面でアカウントを選び、パスワードを入力すればアンインストールが始まります。
起動を確認して終了
その後、しばらく待つと通常の起動画面に切り替わるので、いつもどおりパスワードを入力してデスクトップ画面に入ります。
注意点
・機能更新をする前の状態に戻すことで、問題を解決してみるものなので、機能自体は更新前の古いものになります。なので数日後に機能の更新を促されることがあります。
・更新が行われてしまうと、更新後しばらくしてまた「デバイスに問題が~」の画面になってしまいます。更新やそのための再起動はなるべき引き延ばしましょう。
うまくできなかったケース
機能更新プログラムをアンインストールがうまくできなかったときは、次のように、「問題が発生したため、~アンインストールできません」という表示が出ます。この場合は、販売店などに相談したほうがよいでしょう。
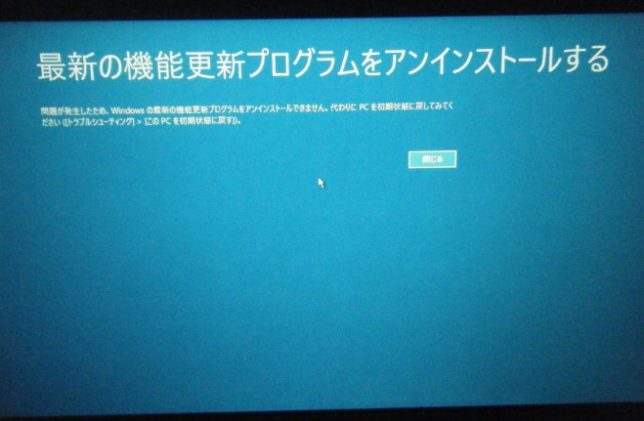
まとめ
「デバイスに問題が発生したため、再起動する必要があります」の解決方法を紹介しました。機能更新プログラムをアンインストールしてバージョンを古くすることで解決する方法を解説しました。
この方法でもうまく解決できなかった場合は、販売店などに相談しましょう。
おすすめ
- ChatGPTの回答を途中で止めない解決法5つ!自動生成を続ける最強コンボも!
- ChatGPTでエンターで送信しない対処法4つ&裏技も!一瞬でできる!
- ペイントの塗りつぶしが一部しかできない時の解決方法!画像上でもうまく塗れる!
- ペイントで文字の縁取りをする方法2つ【Windows10】一瞬でできる!
- ペイントで画像をハート型や星型に切り抜く方法!丸く切り抜く方法も!
- ペイントでぼかしをかけるやり方2つ!【Windows10】一瞬でできる!
- ペイントでモザイクをかけるやり方4つ!【Windows10】一瞬でできる!
- 電子レンジ不可のピザをレンジで調理する方法!もっちりおいしくできる!
- GoogleMapで惑星が見れない?解決方法!月や火星を見られる!
- ペイント2Dで透過・半透明を実現する方法!一瞬でできる!
- GIF画像を1回だけ再生にする方法!無料・DLなしで一瞬でできる!
- GOSSOなどワックス脱毛をゆっくり抜くのは大丈夫?体験談&比較
- Chromeで”このページを翻訳できませんでした”が出た時の解決方法4つ!
- スニッピングツールがない?画像はどこ?表示されない問題を解決【Windows11】
- YouTubeプレミアムの表示が邪魔な時に非表示にする方法!
- ペイントで半透明にする方法!透明度を自由に変更【Windows10】
- タスクバーに”デスクトップの表示”がない時の解決方法【Windows11】
- 新規作成でテキストがない時の解決方法2つ【Windows11】
- “この写真についての詳しい情報”を一瞬で消す方法【Windows11】
- Recoverit無料版で復元できない?解決方法はココを確認!
- 【PC】急上昇ワードを非表示にする方法!ログインなし!
- 【PC】”最近の検索に関連”を非表示にする方法!ログインなし【Chrome】
- 絶対に押すな!USBをスキャンして修復が何度も出る時の解決方法
- ”Googleにログイン(1度のログインで~)”を非表示にする方法!一瞬でできる!
- ”現在地付近の検索結果を表示しますか”を非表示にする方法!
- Firefox広告ブロックのおすすめはコレ!日本語の拡張機能!
- Chromeで広告ブロックができない時の解決方法!
- 一瞬で嫌いな食べ物を食べる方法!鼻をつまむだけ!道具や技術いらず!
- 【2025最新】SafariブラウザWindows版ダウンロード&使い方!なぜサポート終了?
- マカフィーウェブアドバイザーは必要か?勝手に入っている時の削除方法!
- ローソンのFreeWi-Fi使い方!登録しなくても使える裏技
- TVerで速度変更(2倍速/スロー)の方法!広告スキップも【拡張機能】
- 一瞬で解決!Out of Memoryエラーを直す!何度も出る場合も!
- 一瞬で解決!Googleホリデーロゴを非表示・消す方法!【拡張機能】
- 一瞬で解決!WindowsでPIN入力画面が出ないときの対処方法!
- Operaブラウザが勝手に入ってる&勝手に起動?アンインストール方法!
- Opera(オペラ)ブラウザの日本語翻訳の方法!【拡張機能】
- NHKふれあいセンターに繋がらない?解決法3つ!
- ”アップルから新しいソフトウェアを入手できます”非表示の方法!
- Ad Removerの評判は?実は有料?【拡張機能】
- 【2025】Twitterで見るだけはできなくなった?解決方法!ログインなし!
- コルタナは必要か→Siriのような面白い/怖いコマンドを楽しもう!
- 一瞬で解決!Teamsへようこそを非表示にする方法2つ【windows10】
- 一瞬で解決!検索窓の履歴の削除方法!一気に削除もできる!
- 【Chrome】Cookie(クッキー)同意が邪魔?非表示にする拡張機能で解決!
- 【2025最新】Facebookで名前変更ができない!?設定場所はどこ?
- 【無料】フォトモザイクアートはソフトで一瞬!作り方【AndreaMosaic】
- デスクトップの邪魔なEdge検索バーを非表示にする方法【windows10】
- 世界地図で実際の大きさがわかるサイト使い方!日本はリアルにでかい!
- Adblock(アドブロック)評判は?比較すると意外な事実が!?
- kindle for pcがダウンロードできない→解決!終わらない時の対処法も
- 一瞬で解決!デバイスが応答しなくなっているか~が何度も勝手に出る時の解決方法!
- 一瞬で解決!”これをメインディスプレイにする”が押せない/できない時の解決方法!
- bluetoothのオンオフがないときはここで解決!
- 【2025最新】逆再生を無料でできるサイトまとめ!やり方も解説!【音声・動画】
- 交通安全協会の会費は強制ではない!断り方-入会のメリットなど
- 警察署での運転免許更新の流れ/所要時間は?写真不要?
- ノートンで邪魔な”USBメモリが検出されました”を消す方法!【norton】
- windows11で既定のブラウザが変更できない?方法を解説!
- 【2025最新】二次創作ガイドライン一覧・リンク集・早見表
- 対処法2つ!アマゾンで”入力されたウェブアドレスは当社サイトの有効なページではありません”のエラーが出てしまう?
- 歌詞がコピーできない→すぐ解決!右クリック・ドラッグも可!【chrome拡張機能】
- パソコンの消費電力の調べ方・測定する方法!
- aframe-gif-shaderの使い方!2行でOK!VR空間で動画を見る!
- gif画像をフリーソフトでフェードイン/アウト加工をする方法
- 一瞬で解決!オフラインアカウントが表示されないときの解決方法【Windows10】
- ルグーグだけじゃない!面白いgoogle隠し機能!ルーググ?
- instagrammer newsの使い方!ログインなしで有名人のインスタを見る!
- 一瞬で解決!windowsスタートボタンが反応しない時の電源オフ方法3つ!
- NECのロゴは出るがそこから先に進まない,動かない,止まる→すぐ直す方法!
- 一瞬で解決!Windowsでbluetoothペアリング済みなのに接続できない?!
- Instagramのアカウント開設日を知る方法!
- 「安全な接続を確立できませんでした」とandroid/iphoneで出てしまう?対処法!
- Gmailのアカウント切り替えが面倒な時一瞬で簡単に変える方法!
- USBから充電池の充電ができるBonai社充電器のレビュー【格安】
- 【Galaxy】スマホで誤作動防止できない→対処方法!設定不要!
- 【2025最新版】スマホで撮影するときに影が入るときの解決方法!
- セルフバックのおすすめ実践方法!3万円もお得!【実録】
- ツイッターカードのプレビューを表示する便利機能はこれ!twitter card validatorの使い方!
- 外付けが必要なノートパソコンのリカバリーディスクでのリカバリー方法を解説!
- 水洗トイレで手をかざしても流れないときはココを押そう!
- ゆうちょ銀行での通帳繰越し方法!-必要なもの、所要時間、代理の場合
- 凍結されたtwitter・削除されたツイートを見る方法!
- 1合のお米はカップがなくてもペットボトルで計れる!
- リングキャップ・レトルトを跳ねずに開ける方法
- LaVieバッテリーランプが点滅しているときの直し方!すぐできる!
- スタートアップ修復はシステムの問題を確認しています…が終わらない!対処法を検証!
- 自動ログアウトを防ぐ簡単な方法!
- Naverまとめをもう一度見る方法!
- wikipediaのうざい寄付を非表示にする方法4つ!
- キーボードに水をこぼした!違う文字が出る時の対処法3つ!
- 給付金2回目を自分で入手する方法まとめ
- デバイスに問題が発生したため、再起動する必要があります~の直し方【windows10ノート】
- アカウントなし・ログインなしフルサイズでニコニコ静画を見るだけの方法!
- 一瞬で解決!pixivログインなしでフルサイズ画像を見るだけの方法
- 一瞬で解決!ログインしないでinstagramを見るだけの方法



