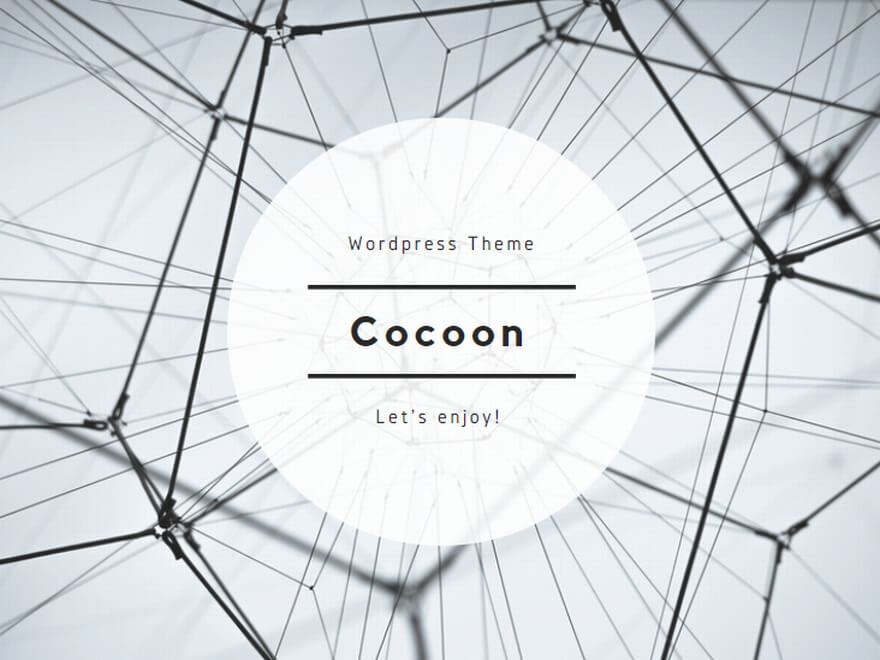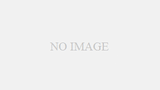Opera(オペラ)ブラウザには、日本語に翻訳する機能がデフォルトではついていません。ですが拡張機能を使えば、翻訳を可能にすることができます。多少、設定が必要なので、ここではその方法を解説していきます。
Opera(オペラ)ブラウザは日本語翻訳できない?
Operaブラウザでは、Chromeなどのようにアドレスバーに翻訳ボタンがついていたり、または右クリックからメニューで日本語翻訳することがそのままではできません。
これだと、海外のウェブページなどを読もうと思っても、敷居が高くなってしまいますね。
拡張機能を入れて設定を加えれば、日本語翻訳機能を付けることが可能です。
Opera(オペラ)ブラウザの日本語翻訳を可能にする拡張機能と方法
拡張機能を追加
まずは、拡張機能を追加します。
追加するのは「Google翻訳」というそのままの名前の拡張機能です。「Google Translator」でも検索して出すことができます。
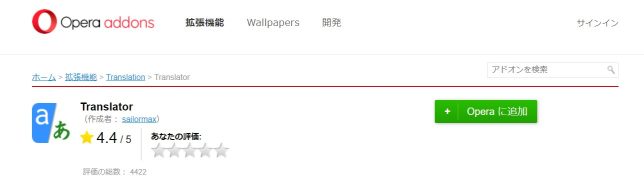
拡張機能を追加する緑のボタンを押せば、すぐに追加されます。
拡張機能のオプションを開く
右上の拡張機能のツールから、拡張機能の管理をクリックします。
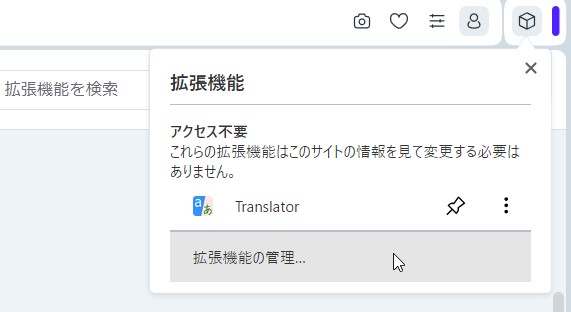
拡張機能のオプションをクリックします。
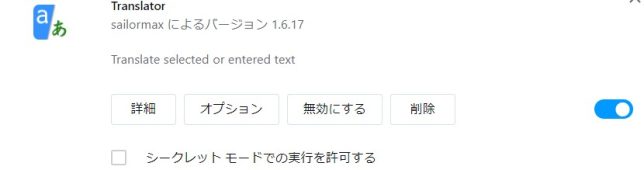
すると、一覧でプルダウンの項目がいくつもある画面に変わります。
each pageの翻訳を設定
これらの設定を見ていくと、以下のような「Use Translate Toolbar on each page」の項目は最初は使わない設定になっています。
これを図のように「by Google Translate」という風に切り替えます。
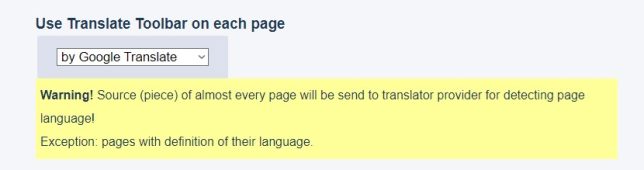
このことで、英語のページにアクセスするとボタンで翻訳できるようになります。
ウェブページの上の方に出た日本語翻訳ボタンをクリックすると、翻訳できる
ここまで設定したら、英語で書かれたウェブページにアクセスし、アドレスバーのすぐ下を見てみましょう。
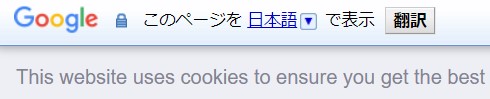
翻訳するかどうかの選択ができるようになっているので、あとはボタンを押せば、翻訳がされて日本語で読めるようになります。
注意点
・設定が反映されないときは、一度ブラウザを閉じて再起動するとうまくいくことがあります。
・ページによっては、英語が書かれているのにページ全体の翻訳ができないことがあります。その場合は、マウスドラッグで選択すると翻訳メニューが出るので、該当箇所だけ翻訳できます。
・ページの読み込みが遅いと、翻訳のボタンがずっと出てこないことがあり、ややストレスがたまります。
まとめ
- オペラブラウザは、そのままでは英語のページも日本語翻訳ができない仕様になっている。
- 翻訳の拡張機能を入れて設定を一部変更することで、翻訳が可能。
- 一部のページでは、翻訳ボタンがうまく表示されないこともある。
翻訳機能が最初から入っているブラウザはかなり使い勝手が良いことがわかります。