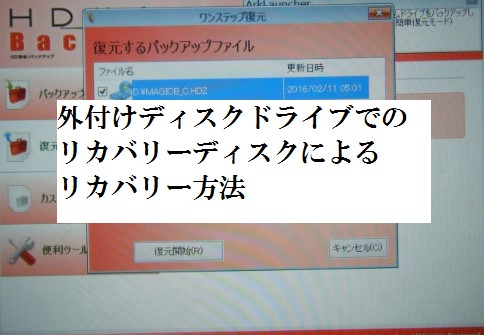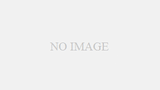パソコンを買うと、リカバリーディスクがついてきて、これによってリカバリーをすることが必要なときがあります。ただし小型のPCによっては、ディスクを入れるドライブがついていない場合があります。この時は、外付けドライブが必要です。ここでは、リカバリーの仕方やコツなどを解説します。
外付けディスクドライブでのリカバリーの方法
外付けドライブを用意する
外付けドライブは、2000円くらいで売られています。このリカバリーでしか使わない場合、DVDの鑑賞はできない安めのものでも問題ないです。
まず外付けドライブをつなげる
外付けドライブをUSBでつなげます。このままだと、ディスクがあかずに入れられないので、いったん電源を入れます。
そうすると、電源が来たことを示すランプが点灯するので、イジェクトボタンで開いてリカバリディスクの1枚目を入れます。
ただし、この時点で最初のリカバリ動作が選択できないので、ディスクを入れたら電源を長押ししてオフにします。
電源を入れてのボタン操作
電源を入れて、起動が始まったらすぐにF12キーを押します。
こうすると、下のようにwindows boot manager が表示されます。ここで「USB~~~」と書かれているのがディスクの入ったドライブを指すので、これを選択します。
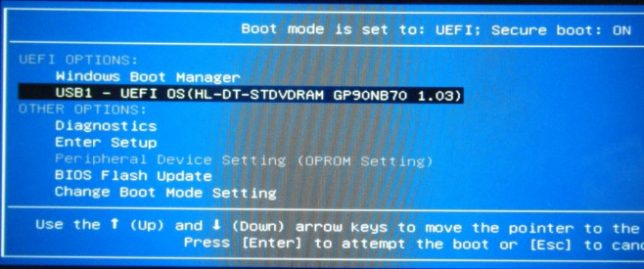
そのあと、press any keyと表示されたら、エンターなどを押します。このメッセージは2秒くらいで消えてしまうことがあるので、表示されたらすぐに押しましょう。
ランチャーに従って復元
ランチャー画面が表示されるので、
復元をクリックし、システムドライブの復元をクリックします。
復元するバックアップファイルは、表示されているものをそのまま選択すればOKです。
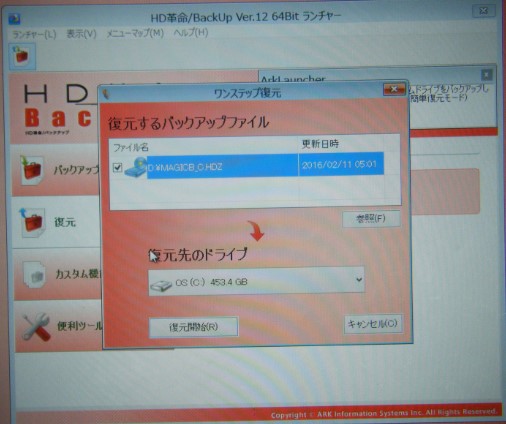
あとは、復元を開始しますか?にはいを押せば、復元が開始されます。
ディスクが複数あるとき
ディスクが複数あるときは、入っているディスクの復元が終わると、「次のディスクを入れてください」という表示が出てドライブが開くので、それにしたがって次のディスクを入れます。

再起動して終了
最後まで復元が完了すれば、再起動してくださいという表示が出るので、それにしたがって再起動すれば終了です。
リカバリーディスクの利点
リカバリーディスクでリカバリーをすれば、初期設定辞典ではなく、個人の設定はした状態にまで戻すことができるので、すぐに元通りつかえて便利です。ただし、個人設定をした直後に戻るので、それ以降に作成したデータなどは消えてしまいます。
上手くいかないときは?
うまくいかないときは、販売店などに相談するのが最も良いようです。