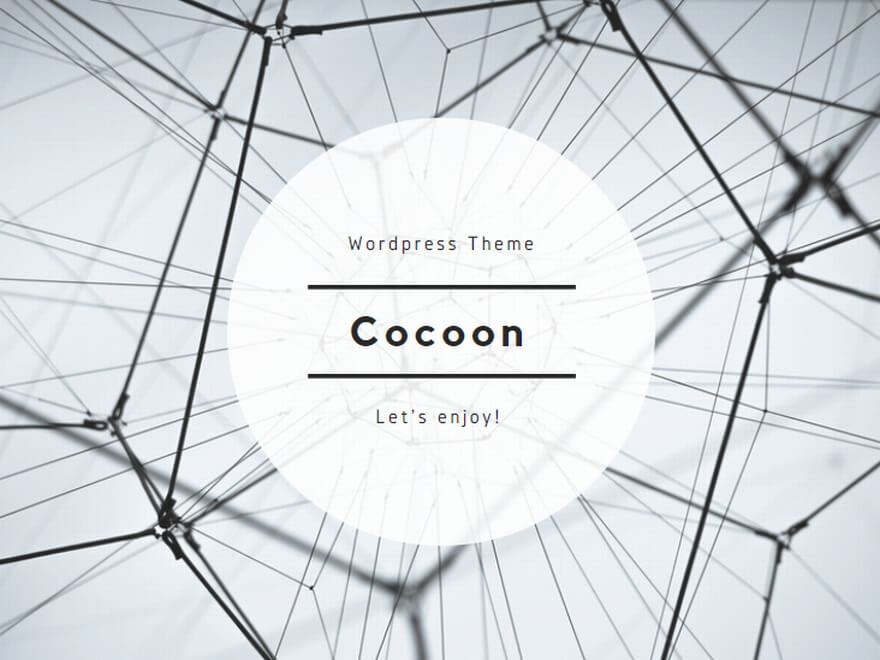Windows11ではタスクバーの右端にある「デスクトップの表示」というアイコンが最初は表示されません。これの解決方法を解説していきます。キーを押すだけで一瞬でできます。
Windows11では『デスクトップの表示』するボタンがない
Windowsではこれまで、タスクバーの右端に細長いボタンのようなスペースがありました。
機能として、そこを押せばウィンドウをたくさん開いていたとしてもデスクトップのみを表示してくれました。
もう一度クリックすると開いていたウィンドウを再表示してくれました。
目立たない機能ですが、ウィンドウを開きすぎて画面が散らかったときや、デスクトップのアプリを探して開く時などにはよく使われます。
ですが、Windows11では、この機能は最初はありません。
タスクバーにも、縦長のボタンがないのです。
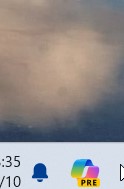
以下では、ウィンドウを最小化してデスクトップの表示をさせる方法を紹介します。
実は、キーを押すだけで一瞬でできます。もちろん、設定でボタンを付けることも可能です。
タスクバーに”デスクトップの表示”がない時の解決方法!
デスクトップの表示がない時は、以下の方法ですぐに解決できます。
キーボードのみで一瞬で表示させる方法
実は、「デスクトップの表示」と同等の機能は
Windowsキー+Dキー
を同時押ししてショートカットキーを発動することですぐに実現できます。
実際に、右端にボタンが常時あったこれまでのWindowsでも、「Windowsキー+Dキー」の組み合わせは有効でした。
もう一度Windowsキー+Dキーを押すと、開いていたウィンドウが元通りに表示されます。
設定でボタンを付ける方法
設定でボタンを付ける方法もあります。
こちらのほうが、これまでのWindowsと同じようなタスクバーになるのでなじみやすいかもしれませんね。
右端にボタンを付けるには、タスクバー上で右クリックして、タスクバーの設定を開きます。
次に、下のほうにある「タスクバーの動作」のメニューを開きます。

ここで、タスクバーの動作を開くと、下のほうに「デスクトップを表示するためには、タスクバーの隅を選択します」という文言があるので、そこのチェックボックスをオンにしましょう。
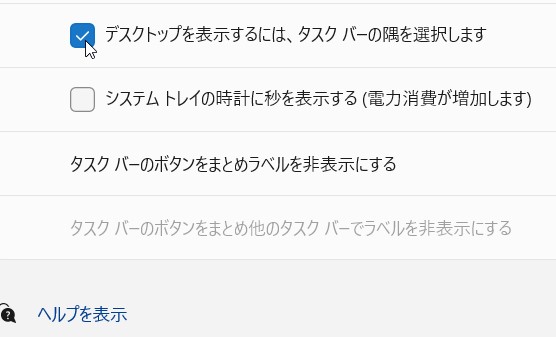
これでボタンがタスクバーにつきます。
ただし、設定でタスクバーの右端にボタンがついても、マウスオンしないとボタンは表示されません。

つまり、ぱっと見では何も変化がないように感じます。
設定したらマウスオンしてみて線と「デスクトップの表示」のメッセージが表示されるか確かめましょう。
まとめ
- Windows11では、タスクバーの右端にあった「デスクトップの表示」をするボタンが最初はついていない。
- 設定をいじらなくても、Windowsキー+Dキーのショートカットで簡単にデスクトップの表示が可能。
- 設定では、「タスクバーの動作」の設定から表示するボタンをオンにすると、これまでと同じようにデスクトップ表示ボタンがタスクバー右端に現れる。
タスクバーの表示ボタンだけなぜ縦長で何も書いていないボタンなのか昔からの疑問です。ついに廃止されたのかと思いましたが設定からつけられるように変わったようですね。