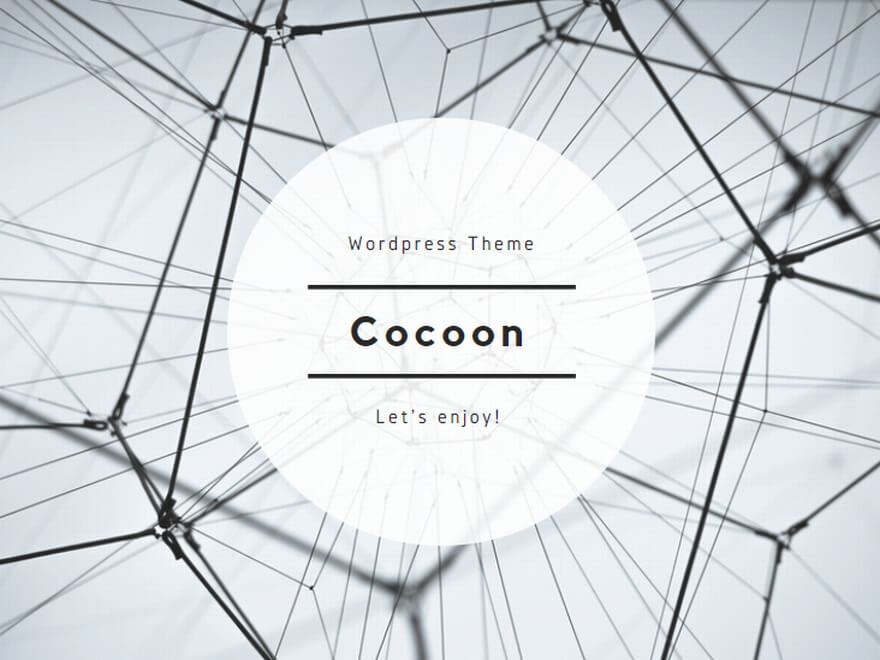パソコンでどれくらいの消費電力を使っているのか調査や確認したいときの方法を紹介します。無料で使える外部ソフトウェアを使用します。Joulemeterというソフトウェアを使います。
パソコンの消費電力が調査できるJoulemeterの使い方
こちらから無料でダウンロードできます。
手動設定を利用
電力測定ツールがない場合は、手動設定でパソコンの初期状態を設定します。
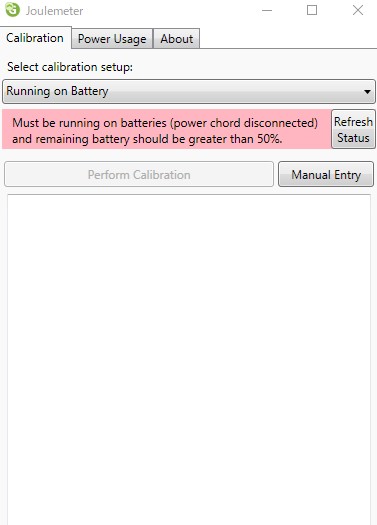
Manual entryから、マニュアルで設定するウィンドウを立ち上げます。
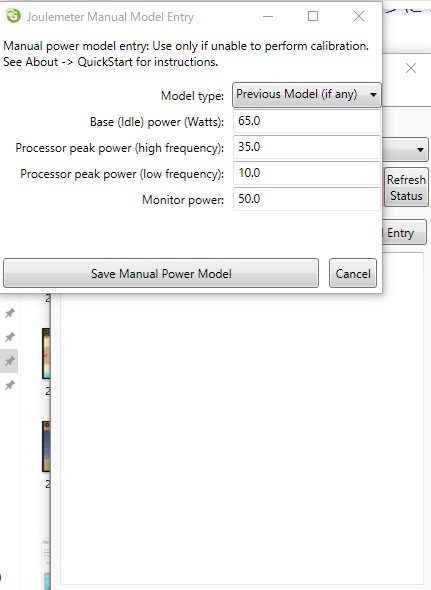
ここに値を入力していき、「save manual power model」をクリックします。
デフォルト値を設定(一般的なパソコンの消費電力)
デフォルト値としては、一般的なデスクトップパソコンの値を参考にします。
説明書やユーザーマニュアルなどがあればそれを参考にすることもできます。
デスクトップの通常の消費電力:50W~150W程度
何もしていないとき(アイドル時): 65W程度
ノートパソコンの通常の消費電力:20W~30W程度
モニターの消費電力:10W~40W程度
Joulemeter表示の見方
Power usageタブで確認できます。基本的にはトータルの部分だけ見ていれば何ワットが消費されているのかわかります。
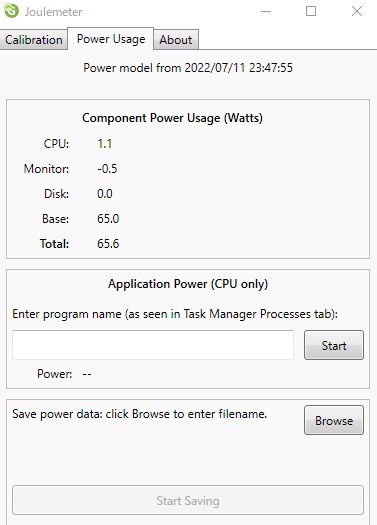
いくつもディスプレイを使っている場合や処理の重いサイトを見ているとき(動画サイトなど)は、多少値が大きくなることが確認できます。
参考:マニュアル翻訳
クイックスタートを自動翻訳すると使用方法は以下のようになります。基本的に手動キャリブレーションとステップ3以外は使いません。
ステップ1:キャリブレーション用のセットアップを選択します
[キャリブレーション]タブで、セットアップを最もよく表すオプションを選択します。
バッテリーでの実行:ラップトップ用。電源コードを切断します
WattsUp PRO(WattsUpにないモニター):デスクトップはWattsUp PROに接続されていますが、モニターはWattsUpに接続されていません
WattsUp PRO(WattsUp上のラップトップまたはモニター):デスクトップとモニター(1つ以上)が電源タップに接続され、次に電源タップがWattsUpPROに接続されます。または、コンピューターとそのモニターがWattsUp PROの単一の電源コンセント(ラップトップなど)から電力を供給されている場合。
これらのオプションのいずれにも当てはまらない場合は、このページの最後にある手動キャリブレーションの段落を参照してください。
ステップ2:キャリブレーションを実行する
他の開いているプログラムを閉じます。 「キャリブレーションの実行」ボタンをクリックし、マシンを15分ほど使用しないでください(キャリブレーションにはしばらく時間がかかります)。キャリブレーションが終了すると、ジュールメーターは「電力使用量」に切り替わります。
注:モニターの電源がオフになり、明るさが変わる場合があります。マウス/キーボードには触れないでください。
ステップ3:電力使用量を測定する
「電力使用量」タブに移動して、消費電力を確認します。 WattsUpメーターを使用すると、切断される可能性があります。
注:すべての電力値はワット単位です。基本電力は、電源が入っているがアイドル状態のときのコンピュータの消費電力です。 CPUパワーは、一部のプログラムまたはOSがCPUを使用するときに使用される追加のパワーです。ディスク電力は、IOアクティビティによってディスクが消費する追加の電力です(ディスクの回転電力は基本電力に含まれます)。モニターの電力は、表示されている場合、モニターの追加の消費電力であり、明るさによって変化する可能性があります。
アプリケーションパワー:「myProgram.exe」などのプログラム実行可能ファイルの名前を入力し、「開始」をクリックします。 「myProgram.exe」がまだ実行されていない場合、Joulemeterはそれが開始されるのを待ちます。
ファイルに保存:データはコンマ区切り値形式で保存され、Microsoft Excelで開いて簡単にプロットしたり、任意のテキストエディタで表示したりできます。
手動キャリブレーション
バッテリーまたはWattsUpベースのセットアップが使用できない場合は、予想される電力値の範囲を手動で入力できます。 [キャリブレーション]タブで、[手動入力]ボタンをクリックします。モデルタイプを選択して、ラップトップ、デスクトップ、または表示されている値の1つにします。 Joulemeterは、入力する一般的な値を推奨します。 「基本電源」を編集して、コンピューターの電源を入れただけであまり作業を行わない場合の値にします。 「プロセッサのピーク電力(高周波)」に、最高周波数を使用するプロセッサで100%のCPU使用率で消費される電力を入力します。この電力値は、プロセッサのデータシートで熱設計電力(TDP)値として利用できる場合があります。 「プロセッサのピーク電力(低周波数)」に、最も低いP状態周波数を使用するプロセッサで100%のCPU使用率で消費される電力を入力します。 「モニターの電力」に、モニターの消費電力を入力します(モニターのユーザーマニュアルから入手できます)。複数のモニターを使用する場合は、すべてのモニターの消費電力を合計してください。
詳細については、ユーザーマニュアルを参照してください。
まとめ
- Joulemeterを使うと、消費電力が調査できます。
- 計測機器がない場合も、手動キャリブレーションで確認できます。