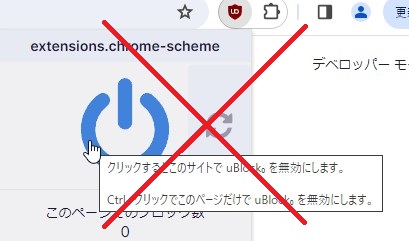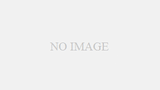Google Chromeでは、拡張機能によってWebページの広告がブロックができます。ですが、たまに広告ブロックができない時があります。ここでは、chromeで広告ブロックができない時の解決方法について解説していきます。
Chromeで広告ブロックができない時の解決方法
Chromeで広告ブロックができていないケースとしては、いくつかのパターンが考えられ、それによって対応が異なります。
なお、Chromeでの広告ブロッカーとしてはAdBlock、uBlock Originなどが良く知られていますが、以下の方法はどの広告ブロッッカーでも使える方法です。
ページの再読み込み
Google Chromeで広告ブロックができないケースとしては、「広告のすり抜け」ともいえるケースが最も多いでしょう。
これは体感ではありますが、広告が上下左右などにポップアップのように表示される場合に発生しやすいパターンです。
文中の広告は普通にブロックできている場合が多いのですが、上下左右のどれかだけがすり抜けて表示されているような場合です。
原因としては、ブロッカーが働く前に広告表示がされてしまっていると考えられます。
このパターンでは、そのページを再読み込みすると、普通にすべてブロックされることが多いです。
ブラウザの再起動
ページの再読み込みをしても治らない時は、ブラウザが最新版になっていないなどの理由で広告ブロッカーがうまく動作していないパターンが考えられます。
このような時は、ブラウザの再起動をするとうまくブロックできる場合があります。
この時に、ブラウザが最新版になっているかも改めて確認してみるとよいでしょう。基本的には、再起動をすると自動で更新もされる場合が多いです。
ページごとに操作できる広告ブロッカーを使う
もっとも有効なのは、ページごとにブロックができる広告ブロッカーを使って、そのページを開いた状態でオンオフを変えることでしょう。
この機能は大手の広告ブロッカーであれば、たいてい入っています。
筆者の環境では、この方法を使えば普通にブロックできなかった場合でも、すべてのページで広告をブロックすることができました。
この方法が一番確実な解決方法です。
この方法は、まず拡張機能アイコンを押すと出てくる拡張機能一覧を開きます。
広告ブロッカーのアイコンを右クリックすると出てくるメニューから、「このサイトでブロックする」という旨のボタンを押すことで、今見えているページでのブロックを実行するというものです。
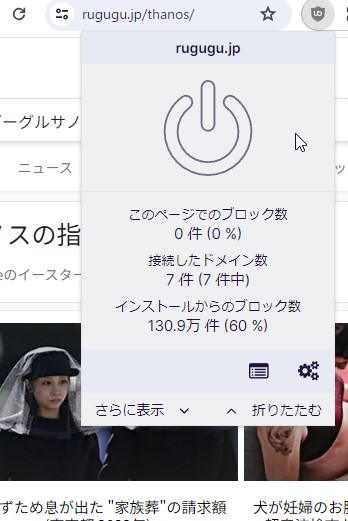
図はuBlockのものであり、下にブロックできていない広告が表示されてしまっています。
このとき、中央の大きなオンオフボタンのアイコンを押せば、そのサイトで広告がブロックできます。なお、一度再読み込みを挟むことが多いです。
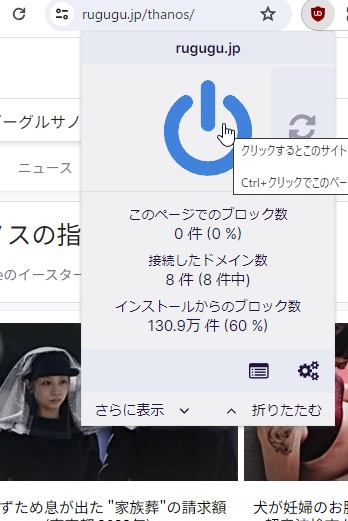
オンにしてすぐ右に出る読み込みアイコンを押すと、以下のように広告のブロックができました。
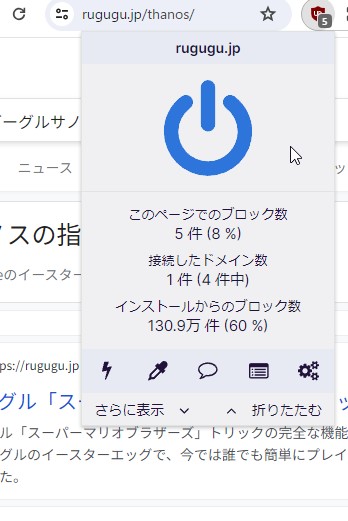
拡張機能をピン止めしておくとすぐできる
ここで紹介した方法はひと手間が多くかかるのでちょっと面倒なのですが、これを簡単にやりやすくする方法もあります。
拡張機能アイコンを開くとピンのアイコンが表れますが、このピンのアイコンを押すことで、拡張機能をすぐに操作できる位置にピン止めができます。
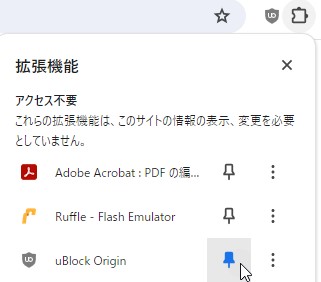
このことで、広告ブロックができない場合でもすぐにメニューを開いて対応が可能です。
複数の広告ブロッカーの競合を防ぐ
広告ブロッカーに限らず、Chromeの拡張機能は、複数の似たような拡張機能を全てオンにしていると、競合してうまく動かなくなるというケースもあります。
したがって、広告ブロッカーをいくつか入れている場合は、このケースになっていることもあるので、広告ブロッカーを一つに絞ってブロックをしてみましょう。
絞ったうえでページごとにオンオフを調整することができれば、ブロックできないということはほぼなくなると思います。
まとめ
- Google Chromeで広告ブロックができないケースとしては、すり抜けてしまっている場合や、広告ブロッカーがうまく動いていないケーうsなどがある。
- ページの再読み込みをするとうまくブロックできることが多い。
- どうしてもできない時は、ページの上から広告ブロッカーのメニューを開き、そのページでブロックするという方法で解決できる。
ページごとにブロックする方法は広告ブロッカーを入れていても気づきにくく、知らない場合も多いので、知っておくと便利です。