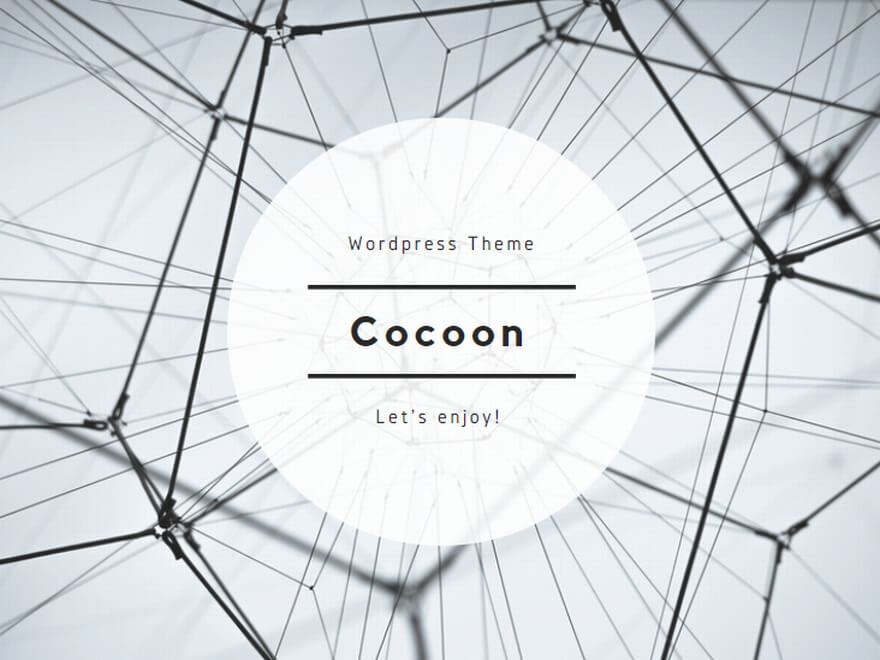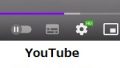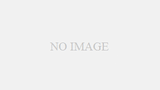Windowsを使っていると、起動してすぐの画面でPIN(パスワード)を入力したいのに、エンターキーを押しても入力欄が出てこないことがあります。ここでは、この現象が起こったときに一瞬で解決する方法について解説していきます。
起動画面でエンターキーを押したのにPIN(パスワード)入力がでない?
Windowsを使っているとき、通常は立ち上げの画面で、景色と時刻表示の画面でエンターキーを押すと、PIN(パスワード)入力の画面が表示されます。
しかし、たまに立ち上げの画面で、エンターキーを押しているのに景色だけで何も表示されない、ということが起こります。(マウスカーソルは動くことが多い。)

ただ美しい風景の中をカーソルが動いているだけになってしまいます。
こうなると起動ができないので、非常に困ってしまいますよね。以下では、その解決方法を解説していきます。
起動画面でPIN(パスワード)入力がでない時の解決方法!
ここでは、解決方法を2つ解説していきます。
PIN入力がでないときの解決方法1:Ctrl+Alt+Deleteで出す
じつはPIN入力の画面が出ないとき、一瞬でこれを出すショートカットキーがあります。
それが「Ctrl+Alt+Delete」のショートカットです。
これを押すと、すぐにPIN入力の画面が表示されるので、あとは普通にPINを入力するだけです。
この方法を知っていれば、一発で出すことができ、非常に便利です。
PIN入力がでないときの解決方法2:再起動
もう一つは、再起動をかけてみることです。
これは画面上には電源ボタンなどがないので、本体の電源ボタンを長押しするという方法でしか電源を落とせません。
電源を落とした後、少しまって、再び電源を付けると、PIN入力の画面になります。
そこで再度エンターキーを押すと、PINを入力することができます。
まとめ
- Windowsでは起動画面でPIN(パスワード)入力欄が出ない不具合が起こるときがある。
- これの解決方法は、ショートカットキーの「Ctrl+Alt+Delete」を押すとすぐに出てくる。
- それでもうまくいかないときは、再起動をかけると解決することがある。
この現象が起こると、一切の作業ができなくなるので焦ってしまいますね。ショートカットキーはスタートボタンが押せない時にも使えるので、覚えておくと便利です。