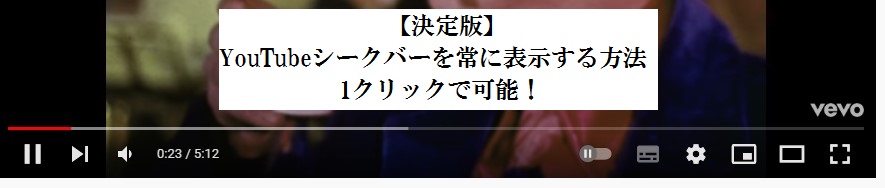YouTubeのシークバーを常に表示する方法で、以前に紹介した方法よりもっと簡単にできる方法がありましたのでその方法を紹介します。ほぼワンクリックでできます。拡張機能などのインストールはいりません。
以前の方法:一瞬で解決!YouTubeでシークバーを表示したままにする方法
シークバーを常に表示させる方法!
YouTubeが再生できればすぐにできます。拡張機能やソフトウェアのダウンロードなどはいりません。
動画の画質を変えると常に表示される
やり方は単純です。
1.画質設定を開く
動画の設定から、画質を変える「画質」をクリックして画質の一覧を出します。
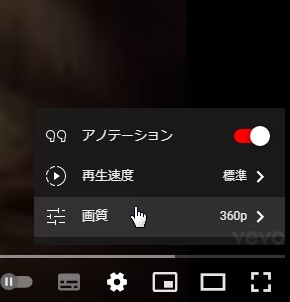
2.画質を変えて、すぐカーソルを画面外に出す
ここがちょっとコツがいるところです。
どの画質でもいいので、画質を変えるためにクリックし、クリックした瞬間にカーソルを右に移動して画面外に出します。
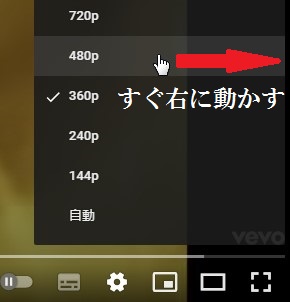
ここで遅れてしまうといつもどおりシークバーが消えてしまいます。
なお、低画質から高画質に変える時の方がうまくいくようです。
3.するとシークバーが常に表示される
すると、図のようにシークバーが常に表示されました!時間がたっても消えません。
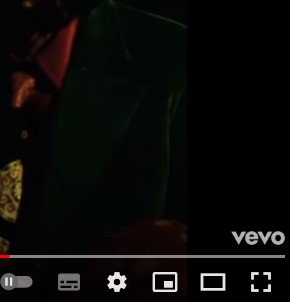
また、他の場所をクリックしても消えることはありません。
ショートカットキーで動画を止めたり、10秒スキップしても大丈夫です。検索ももちろんできます。
「設定」の文字だけが残る場合
PCによっては、「設定」の文字だけが小さく表示されたままになることがあります。しかし、動画の外をどこかクリックすると、設定の文字が消えてシークバーのみになります。
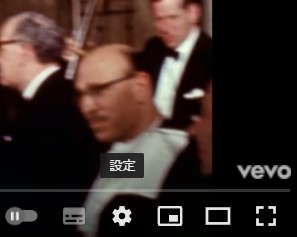
上のように設定のタグが残っても、クリックすると消えます。
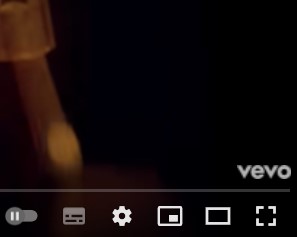
どんな作業をしても、別の動画に移ってもOK
画面の外で作業やクリック動作をしていても、シークバーは常に表示されるので大丈夫です。
YouTubeの画面をスクロールしたり、動画以外の任意の場所をクリックしても常に表示されています。
さらに、別の動画を開いても、広告が表示されなければシークバーは保存されます。これは嬉しいですね。
ただし、カーソルが動画の上にマウスオンされてしまうと、マウスオンが取れた直後にシークバーも消えてしまいます。これは標準の時と同じですね。
したがって、再生しながら設定などをいじる必要があるときは、常に表示とはいきません。動画の経過時間がわかればよい、というときは非常に有効です!
この方法は何度も試せます。
注意点
・なまじスペックが高いパソコンだと、処理が追いついてしまってシークバーが消えてしまうということが起きやすいようです。(だから高画質に変える時の方が成功しやすい?)
・動画の上にカーソルが来なければ基本的に作業などをしていても大丈夫なのですが、さすがにウィンドウの大きさを変えてしまうとシークバーは消えてしまうので注意しましょう。
まとめ
もともと、動画を開いた拍子になぜかシークバーが出たままになっている、ということが何度もありました。それを再現しようとしたら今回発見できました。一種のバグ技だと思いますがお試しください。