立体音響の音楽を聴きたいときに、英語でどのように翻訳するのが役に立つかを解説します。YouTubeの閲覧でも活躍します。
3D audioで検索するのが一番使える
タイトルにも書いたとおり、英語で立体音響を訳すには、
3D audio
で検索するとうまくヒットすることが多くなります。
あるいは3D audioの前にアーティスト名などを追加して、
「(アーティスト名) 3D audio」
「(曲名) 3D audio」もうまくいきます。
特定のミュージシャンに立体音響がないか探すとき便利です。
数字を増やせる
3Dの部分を、8Dとしているような動画もあります。これは、立体音響の効果をさらに強くしたものです。
もっと増えると、16Dなんてのもあります。
立体音響のほかの英語は?
ほかにも翻訳サイトなどで翻訳すると、立体音響のべつの翻訳例を見ることができます。
1.stereophonic sound
stereophonicが立体の部分にあたります。これは、ステレオという日本語の語源でもあり、これをより堅苦しい言い方をしたのがこの翻訳といえるでしょう。
単にステレオといったときの音声の状態は、立体音響というわけではなく、左右で聞こえる音が違うという状況を指します。
2.spatial sound
こちらは専門的な用語となります。
spatialは、空間的な、という意味です。これは実際には、検索で使われることはあまりないでしょう。
3.3D sound
この翻訳は3D audioと似ています。こちらの単語でもヒットすることはありますが、3D audioに比べて、多少精度が落ちるようです。
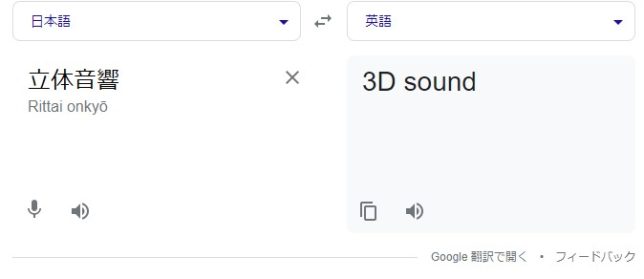
グーグル翻訳ではこの単語が出ます。
パソコン側の設定も忘れずに
立体音響を楽しむには、パソコンの側の設定も重要になります。
普通のイヤホン設定では、立体音響の音のふり幅などがやや制限されてしまうため、本来の迫力を出しにくいです。
スピーカーアイコンから設定
スピーカーのアイコンを右クリックして、メニューを出します。
このとき左クリックしてしまうと、音量調整になってしまうので注意しましょう。
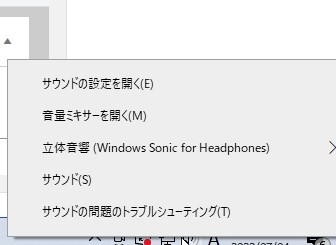
その中から、立体音響と書かれている項目をクリックします。デフォルトではオフになっているようです。
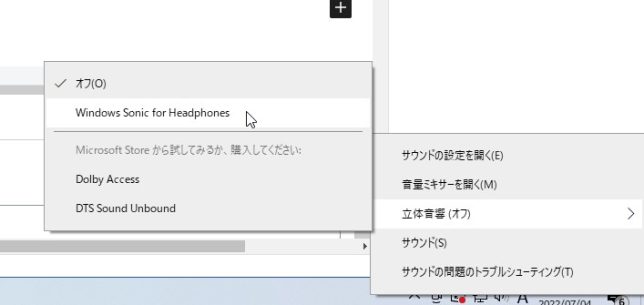
これを「windows sonic for headphones」に変更することで、立体音響がオンになります。
こうすることによって、音のふり幅や厚みが大きくなり、より立体感が増すことが実感できるはずです。
普通の状態と聞き比べるのも面白いですが。
まとめ
- 立体音響の英訳は、3D audioで英訳するとうまくいく。
- 立体音響の設定をオンにするほうが楽しめる。
たのしい立体音響ライフを!



