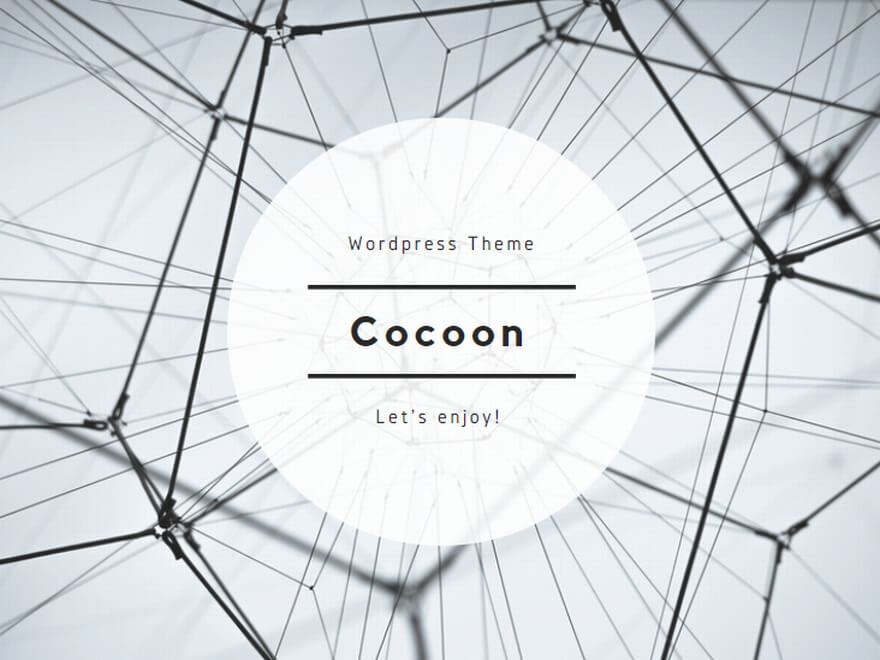Google Chromeブラウザで英語のページなどを読むときは、Google翻訳が利用できます。このとき、「このページを翻訳できませんでした」と表示されることがあります。ここでは、この表示が出た時の解決方法を述べていきます。
Chromeで「このページを翻訳できませんでした」が出る原因は?
Chromeで「このページを翻訳できませんでした」が出る原因は、以下のものが考えられます。
- ページの読み込みが終わっていない
- Chromeが更新されておらず古い
- 表示しているページが翻訳機能の制限をしている
以下では、「このページを翻訳できませんでした」を表示させない方法、またはすぐに翻訳できる方法を解説していきます。
Chromeで「このページを翻訳できませんでした」が出た時の解決方法!
「このページを翻訳できませんでした」を解決するには、以下の4つの方法があります。
ページの再読み込み
上で書きましたが、ページの読み込みが終わっていないのにすぐに翻訳ボタンを押してしまうと、このエラーが出やすいです。
そこで、一度F5キーや読み込みアイコンを押してリロードした後、数秒待ちます。
すべてのコンテンツが表示されてから(アイコンの部分のぐるぐるがとまったら)また翻訳ボタンを押すと、うまく翻訳できることが多いです。
おおむね8割ぐらいは再読み込みで翻訳できます。
右クリックから日本語に翻訳する機能を使う
Chromeでは、右クリックからでも翻訳メニューを開くことができます。
うまく翻訳ができない場合は、右クリックをして、「日本語に翻訳」のボタンを押しましょう。
そうすると翻訳ができます。
右クリックから翻訳した場合でも、翻訳の結果は同じです。
ブラウザの再起動
更新ができていない関係で翻訳ができないときは、ブラウザを再起動して更新を完了してから再起動させます。
そうすると問題なく翻訳ができるようになります。
Google翻訳のウェブサイトを使う
実はGoogle翻訳には、翻訳機能に特化したウェブサイトが存在します。
このページでは、文章の翻訳はもちろんですが、ウェブページをまとめて翻訳もしてくれます。
方法は、翻訳欄の上のほうにあるメニューから、「ウェブサイト」を選択します。
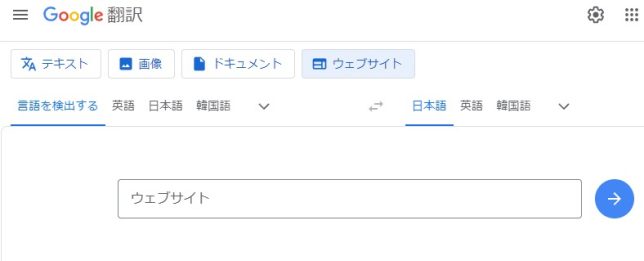
そして、翻訳したいWebページのURLを入れるだけです。
そうすると、メニューの下の枠内に、翻訳されたページがそのままのレイアウトで表示されます。
管理人がいままでどうしても翻訳できなかったページでも、このページを使えば翻訳できなかったことはありません。
このGoogle翻訳の「ウェブサイト」の翻訳ページ自体をブックマークしておけば、すぐに使うことができるので便利です。
まとめ
- Chromeブラウザで「このページを翻訳できませんでした」とエラーが出る原因は、読み込みが終わっていない場合がほとんど。
- このエラーを修正するには、ページの再読み込みをしてから数秒待ってから翻訳をすれば、ほとんどの場合で翻訳ができるようになる。
- そのほかには、Google翻訳公式ページのウェブサイト翻訳機能を使えば翻訳できる。
Google翻訳は検索結果のトップに出てくるものが有名ですが、ウェブサイトを翻訳してくれるのは意外と知られていないと思われます。