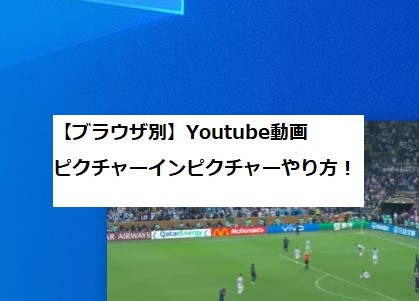Youtubeの動画では、再生しながら別タブなどで作業ができる便利な機能としてピクチャインピクチャ(ピックチャーインピクチャー、picture in picture)というものが存在します。これはPCでもできるので、ここでは、そのやり方をブラウザ別に解説していきます。
ピクチャインピクチャとは
ピクチャインピクチャという機能は、画面の右下に今見ているYoutubeの動画を小さく表示しておくことで、他のタブやウィンドウで作業をしているときでも視聴が途切れないようにする機能のことです。
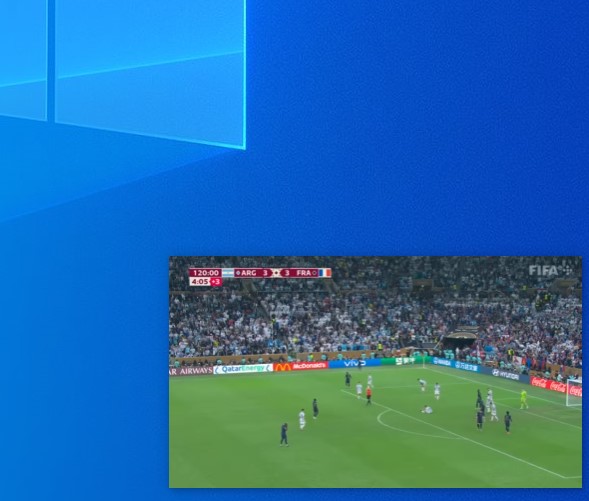
小さく表示した状態で一時停止などの操作もできるので、わざわざ動画タブに戻って調整する必要もありません。
PCでの社業中に音楽を聴きたいときや、動画を見ながらの作業をするときにかなり重宝します。
PCブラウザ別 ピクチャインピクチャのやり方!
ピクチャインピクチャは、ブラウザごとにやり方が異なります。ここでは、PCで使うブラウザごとにやり方を解説していきます。
Chromeでのピクチャインピクチャのやり方!
Google Chronmeでは、右クリックから行う方法が使えます。
動画内で右クリックを2回します。(右クリックのダブルクリックをする。)すると、ピクチャインピクチャがメニュー内にあることがわかります。
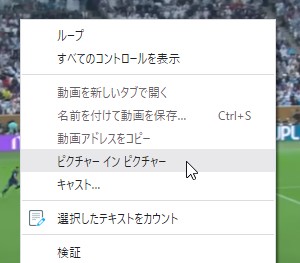
ここで注意点としては、一度目のクリックで出るメニューには、ピクチャインピクチャが存在しないということです。
ダブルクリックで出てきたピクチャインピクチャをクリックすれば、画面が小さく表示されて、ピクチャインピクチャが完成しました。
この小さな画面は、別タブを開いても、ウィンドウ自体を移動しても右下に存在し続けます。
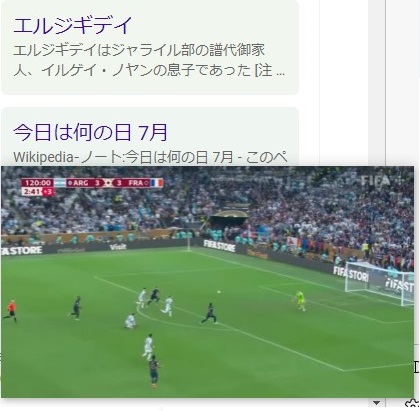
なお、拡張機能でもピクチャインピクチャを実現可能にするものが存在しますが、最新版のクロームでは、拡張機能なしで行うことができます。
Edgeでのピクチャインピクチャのやり方!
マイクロソフトEdgeでは、右クリックすらしないでピクチャインピクチャが実現できます。
おそらくピクチャインピクチャをするには一番簡単なブラウザではないでしょうか。
動画の上にマウスオンをすると、ピクチャインピクチャのマークが2秒間くらい表示されるので、それをクリックするだけでできます。
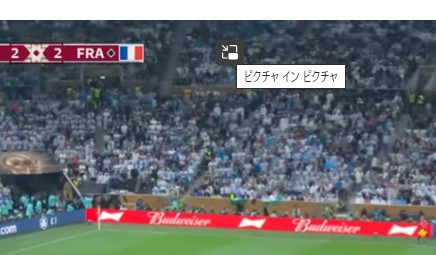
こちらも同様で、この小さな画面は、別タブを開いても、ウィンドウ自体を移動しても右下に存在し続けます。
まとめ
- Youtubeでは、動画を小さく常に表示するピクチャインピクチャが機能として使える。
- クロームでは、右クリックを2回押してメニューを開くとピクチャインピクチャが使える。
- エッジでは、動画上にマウスオンするだけでピクチャインピクチャが使える。
ピクチャインピクチャの小画面はウィンドウと一緒に移動するわけではなく、最前面に常に表示されるので、ちょっと不思議な感じがします。