windows10などには、bluetoothでの無線接続が標準で搭載されています。これがペアリング済みになっているのに接続できていないときの解決方法を紹介します。一瞬でできます!
接続済みなのに聞こえない?
一度、ワイヤレスイヤフォンが視聴可能な範囲以上に遠のいたり、イヤフォンの電源を落としてしまうと、この症状が出やすいようです。
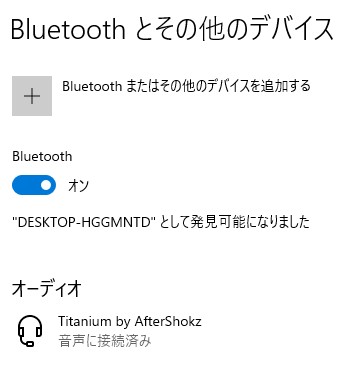
上の写真のように、ブルートゥースの機能もオンになっており、オーディオの部分でも表示は接続済みになっています。
しかし、これでもPCで音楽などを再生すると、PCのほうから音が出てしまう、といったことがおこります。
解決方法はクリックするだけ!
解決方法は意外と単純で、すぐにできます。
1.ワイヤレスイヤホンをペアリングモードにする
一度ワイヤレスイヤオンをペアりんgモードにします。
ペアリングモードになると、音声ガイドが流れたり、LEDが点滅するといった状態になります。
2.オンオフスイッチを2回クリック
つぎに、オンオフのボタンを、一度クリックしてオフにして、そのままオンにします。
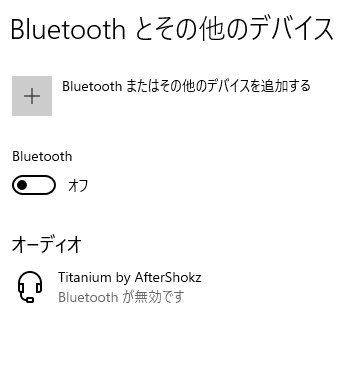
上がオフにしたときです。
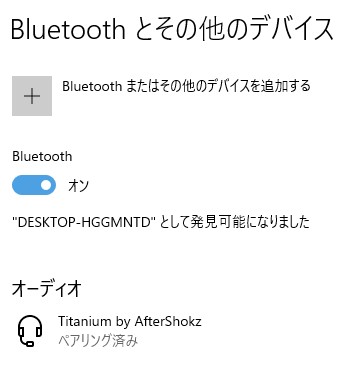
3.順次表示が変わり、接続完了
もう一度オンになると、表示が3回ほど自動ですぐに切り替わります。
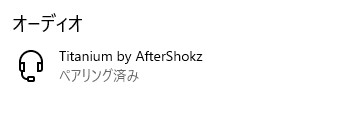
まずペアリング済みと出ます。
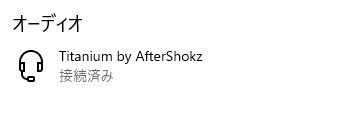
つぎに接続済みと出ます。
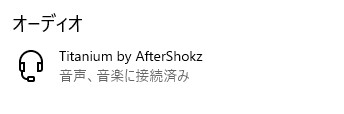
最後に音声、音楽に接続済み、とでます。
このあと、windowsがワイヤレスイヤフォンに接続されたという内容のポップアップが自動で表示されることがあります。
さらに、ほぼ同じタイミングでイヤフォンから接続された旨のアナウンスが流れることがあります。もちろん、それによりイヤフォンはペアリングモードではなくなります。
あとは、普通にパソコンから音楽を流すだけです!
注意点
最初の接続には使えない
最初にペアリングするときには、この方法を使う前に、「デバイスの追加」からペアリングモードになっているイヤフォンを探して、接続する必要があります。
この方法でも接続できないときは
この方法でも接続できないときは、一度デバイスの削除をしてサイドはじめからつなぎなおすという手順を踏む必要があります。
まとめ
Windowsでbluetoothペアリング済みなのに接続できないときの簡単な対処法を解説しました。楽しいワイヤレスイヤフォンライフを!



