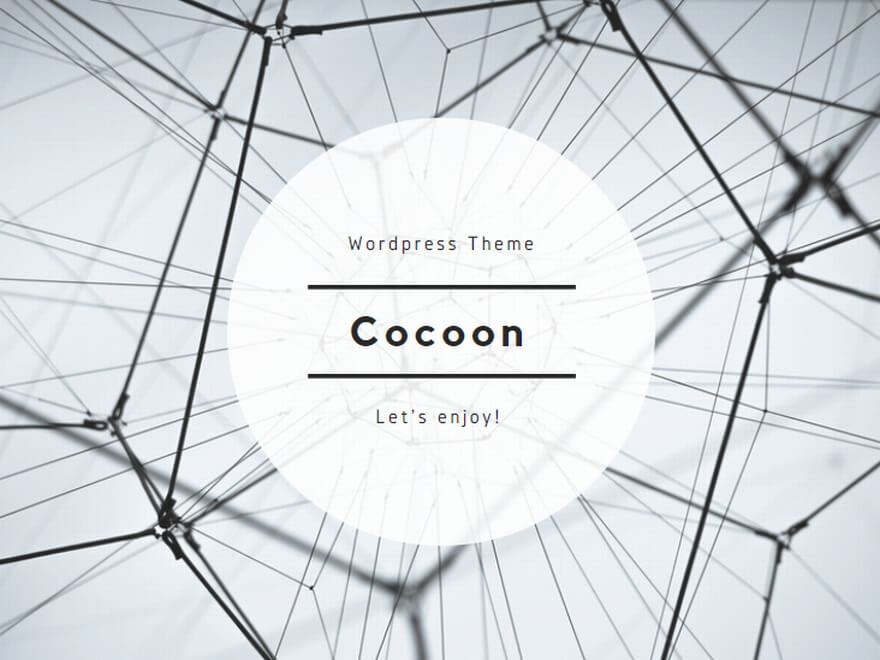フォトモザイクアートを作りたいという時もあるかもしれません。しかし画像を並べ替えて自分で作るには大変です。誰でも簡単にフォトモザイクアートを作れる無料ソフトウェア「AndrealMosaic」の使い方を解説します。
フォトモザイクアート作成用無料ソフトAndrealMosaic
アンドレアモザイクは、フォトモザイクアートを簡単につくれる無料ソフトです。
以下のサイトからダウンロードできます。
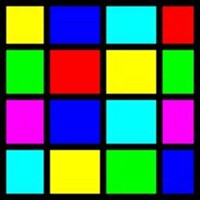
ただし、相性によっては最新のバージョンだとウィンドウズ10ではうごかないので、「旧バージョン」を押してひとつ前のバージョンをダウンロードし他方が良い可能性もあります。(筆者の環境では最新版が動きませんでした・・・)
AndrealMosaicの使い方
さっそく使い方を解説します。基本的にはインターフェースにある数字にそって行います。
最初に素材用のフォルダを作っておく
下準備として、フォトモザイクにつかう写真は、フォルダにまとめておきましょう。あとでこの素材フォルダを指定します。
なお画像は多ければ多いほど作成されるフォトモザイクアートもきれいになります。
起動して縦横の比率を選ぶ
AndreaMosaicを起動すると、縦横の比率を設定する画面が出るので、完成した時の比率を選択します。
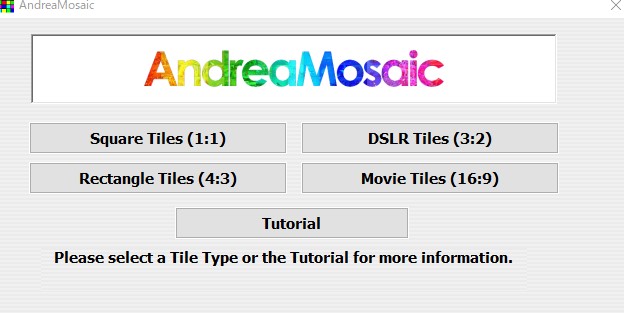
よく使われるのは4:3だと思われます。また、正方形で作りたい場合は1:1を選択すればよいです。
作りたい目標の画像をセット
まずは左上の1番のボタンで、目標の画像をセットします。
これは任意の画像フォルダから選択するだけです。
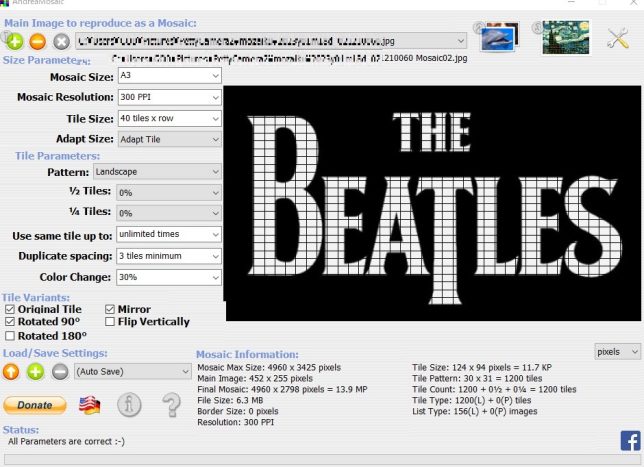
セットすると、中央に升目がはいった状態で表示されます。
なお、左側にいろいろ設定が並んでいますが、一旦はデフォルトのままで大丈夫です。(接待に関しては後述)
素材のフォルダを指定
次に、フォルダを選択します。2番のボタンを押すと、素材選択画面に移ります。
ここで左下のadd Imageを押すと、フォルダを選ぶ画面になるので、素材フォルダを選択します。
そして、うえの中央右のsave listを押すと、素材が中央にずらりと表示されます。
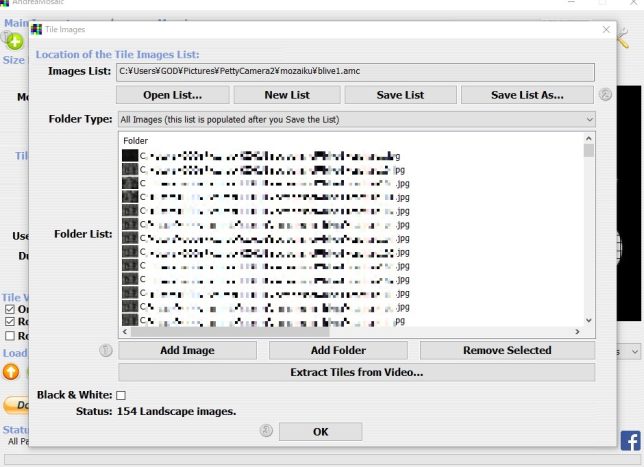
このときamnファイルが生成されますが、適当な場所に保存すれば問題ないです。
下のOKを押して、メインの画面に戻ります。
ボタンを押して完成
最後に3番のボタンを押せば、作成が開始されます。
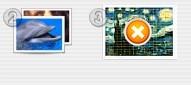
数秒後に完成です。

できばえを確認して、保存しましょう。
設定を変更して、やりなおすこともできます。
各種設定
各種設定では、以下のような項目を調整できます。
- 完成時の大きさの変更
- 素材写真の使いまわしの許可
- 素材写真の回転や裏返し、ミラー画像の許可
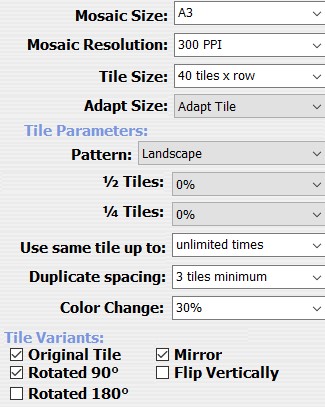
ただしよく使うのは出来上がりの大きさをどうするか、素材の使いまわしを許可するか、くらいなので、あまりいじる必要はないと思われます。
注意点
・上でも書きましたが、最新のバージョンだとウィンドウズ10ではうまく動かないこともあります。その場合はひとつ古いバージョンを使いましょう。
・フォトモザイクアートを作成中は、数秒間パソコンが重くなることがあります。
まとめ
- フォトモザイクアートを作るときには、AndreaMosaicを使うとすぐに無料でできる。
- 完成させる画像と素材のフォルダを選択して、作成ボタンを押すだけ。
- 動作中はややパソコンが重くなることがある。
自動で高精度なフォトモザイクアートができると感動します。コツとしては、やはり多めに素材写真を準備することでしょう。