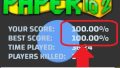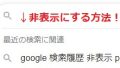USBメモリを使っていると、時期がたってきたときに「スキャンして修復」という表示毎回出ることがあります。ここでは、この解決方法を解説します。割と失敗しやすい落とし穴があるので、正しい対応を解説していきます。
「スキャンして修復」をするとデータがむしろ消えやすい
USBを長く使っているときに出るようになるのがこの図のような「USBメモリをスキャンして修復しますか?」という文言や、「今すぐドライブをスキャンして修復してください」というものです。
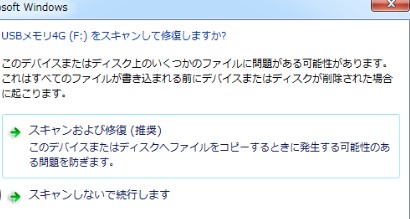
Windowsでは上の図がよく見られます。逆に、Windows10などでは通知の形で右下に表示される図のようなパターンが多いです。
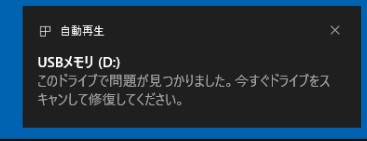
一致しているのは、スキャンして修復といっている部分です。
しかも、修復を「推奨」していたり、「問題が見つかりました」などと言ってくるので、一見するとスキャンして修復をしたほうがよいような印象を受けます。
しかし、これは押さないほうが良いです。以下では、押すとどうなるかを解説していきます。
スキャンすれば表示が出なくなるが、数日後に突然データが消えることも
スキャンをして修復をすると、基本的にはスキャンが正常に行われ、少し待てば問題なく終了して表示も出なくなります。
ですが、そのあとに数回のデータのやり取りをしているときに、突然データが消えてしまったり、USBが認識されなくなってしまったりというような事象が起こります。
データが消えるタイミングは翌日や数日後であることが多いです。
筆者は複数個のUSBについてこの「スキャンして修復」を押してしまうことでデータを消してしまっているので、最近では押さないようにしています。
そうすることでながくUSBを使うことができています。
以下では、この表示が出た時の正しい対処方法について解説していきます。
「スキャンして修復」が出た時の正しい対応
スキャンして修復を推奨されたら、どうすればよいのかというと、無視して使い続けることです。
無視するのが一番長く使える
無視するということは、具体的には表示に対して以下のような反応をするということです。
- Windows7などでウィンドウが中央に開いて表示が出る場合は、バツ印を押して続行する。または、「スキャンしないで続行」を選択する。
- Windows10などで通知形式で表示される場合は、普通にツールバーからエクスプローラーを開いてUSBにアクセスする。
なお、無視したとしても、これでUSBにうまくアクセスできないということは特にありません。PCが重くなるということもないです。
この対応をするとUSBを接続するたびに目にすることになるのですが、データが消えるよりはずっとましです。
実際に何らかの対応が必要な時は?
またもう一つ、本当に必要な対応についても解説しておきます。スキャンして修復が出たときは、本来はどうすればよいのでしょうか?
この対応は、USBに対して何か操作をするというより、バックアップを取っておく、あるいは新しいUSBに移行するというのが正しい対応です。
この表示が出るのは数年使っていて古くなったUSBがほとんどであり、このまま使っていると予期せぬタイミングでデータが消えるなどのトラブルが出るかもしれない、という意味の表示でもあります。
バックアップを取る
バックアップを取る場合は、PCのハードディスクであってもよいですし、もしくはバックアップ用のCDなどを買ってきて、それに移しておくということでもよいでしょう。
あるいは、容量のより大きな新しいUSBを買ってきて、それにバックアップ用のフォルダを作っておいて古いUSBのバックアップを取りながら使うというのもおすすめです。こうすると古いUSBのデータにもすぐにアクセスできます。
また、全部を一度にバックアップするのではなく、大事な書類のあるフォルダからバックアップを取るというやり方もあります。
まとめ
- USBを使っていると、Windows側から「スキャンして修復」を推奨されることがある。
- スキャンをすると、表示が出なくなって問題なく使えるように見えるが、数回のデータのやり取りの後に突然データが消えることが多い。
- そうならないためには、表示を無視してエクスプローラーなどからUSBフォルダを開いてしまうのが得策。
- 本来は、USBの中身をバックアップしておくというのが正しい対応。
筆者が複数回やらかしてUSBの中身を失っている失敗ですので、少しでもUSBを失う人が少なくなるよう参考になれば幸いです。