Windowsにはペイントがありますが、このソフトで画像を半透明にする方法を解説していきます。自由に透過率(透明度)を下げることができるので、知っておくと便利です。
ペイントで画像を半透明にする方法!透明度を変更できる!
画像の編集などをしていると、ペイントで画像を半透明にしたいなと思うことがあります。
ここでは、ペイントで半透明にしていく方法を解説していきます。
ペイント3Dで半透明にできる
Windowsでペイントで画像を半透明にするには、普通のペイントではなくペイント3Dを使用します。
これは、Windows10以降のウィンドウズであれば最初から入っています。
設定やスタートメニューで「ペイント3D」と検索してアプリを開きましょう。
ペイント3Dの中央の白い壁はキャンバスといわれるもので、ここが疑似的に普通の「ペイント」と同じになっています。(ペイントと同じように絵をかいたり文字を入れたりできます。)
ちなみにペイント3Dで半透明にした画像はその部分だけ画像として保存でき、それを普通の「ペイント」で再度開くことが可能です。
半透明にする方法
半透明にするには、画像をそのまま開くのではなくステッカーとしてキャンパスに広げ、そこから透明度を調整していきます。
ステッカーとして画像を選択
まずは、半透明にしたい画像をステッカーとしてキャンバスに用意します。
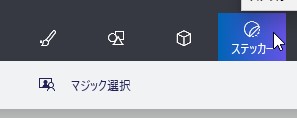
これには上のメニューからステッカーを選択します。
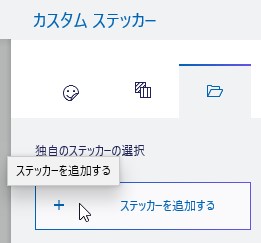
そしてステッカー画像を選択を選ぶと、フォルダが開くので、そこから半透明にしたい画像を選びます。
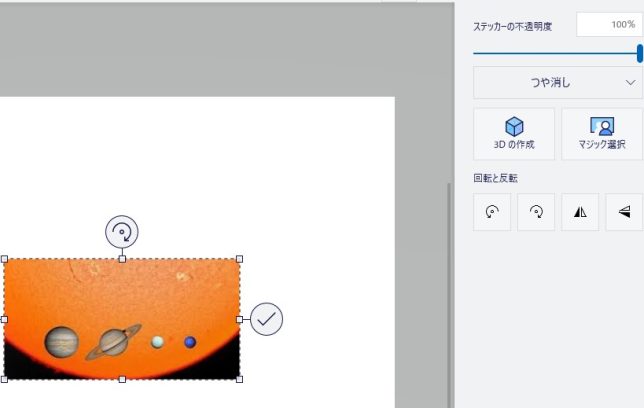
ステッカーの透明度を変更
ステッカーの不透明度のシークバーを調整して、透明にしていきます。
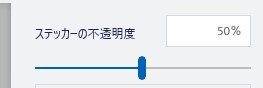
シークバーではなく数字が書かれている欄に数値を打ち込んで調整することも可能です。
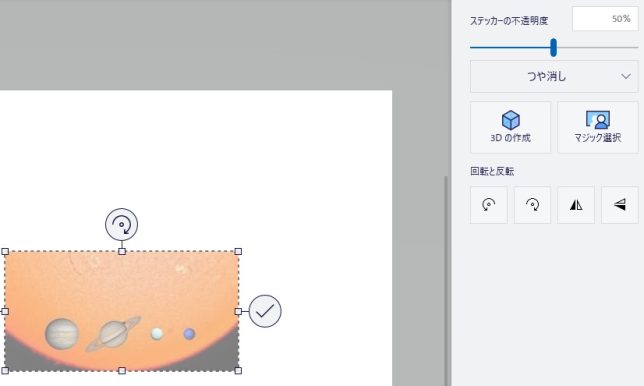
この不透明度が50%であれば、半透明にすることが可能です。
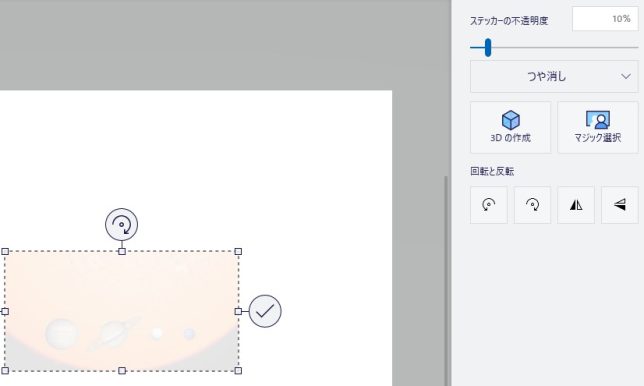
もっと数値を下げればより透明に近くなります。
チェックして完成!
最後に、画像に出ているチェックマークをクリックすれば完了です。
透明度を自由に調整した画像が完成します。
この状態で右上のメニューから保存するかCtrl+Sで保存のメニューを開くと、2Dの画像としてpngで保存できます。
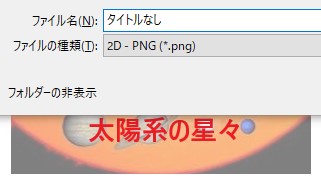
ペイントで半透明にする方法の活用方法
ペイントで画像を半透明にすると、様々な応用が可能です。
ここでは、活用方法を解説します。
画像を重ねられる
ここに別の画像を半透明にして重ねると、似たようなものの縮尺などを見積もるのに役に立つことがあります。
また、人間同士の顔を重ねることによってキメラのような顔を作ることも可能です。
テキストを入れた時に読みやすくする
画像の上からテキストを書くときに、後ろの色が濃いと文字の色と重なってしまい、うまく読めなくなることが良くあります。

透明にすることによって、上の文字の色にかかわらず読みやすくすることが可能です。
まとめ
- Windows 10以降では、ペイント3Dを使うことによって半透明の画像を作ることが可能。
- ステッカーとしてキャンバスに張り付けて、透明度を調整していくだけで完成。
- そのまま保存してペイントで編集も可能。
これは今後普通のペイントの方に逆輸入されてもおかしくはない機能だと思います。



