PCで画像を扱っていると、図形を透過させたい場合も多くあります。ここでは、Windowsに標準搭載されているペイントにて透過させる方法を解説していきます。
Windowsのペイント2Dで画像の透過・半透明化の方法はある?
Windowsのペイント(ペイント2D)ではそのままでは、画像を透過させるようなメニューはついてきません。
ではペイント2Dではそういったことが全くできないのかというと、限定的ですが図形を透過させることは可能です。
なお、Windows10以降で標準搭載されるようになったペイント3Dでは、画像の透明度を変えることができます。
これは別の記事で解説しているので、そちらも参照してみてください↓
以下では、ペイント2Dで画像の透明度を変える方法を解説していきます。
ペイントで画像の透明度を変える・半透明する方法
ペイント2Dで画像の半透明化をするには、図形メニューの「輪郭」と「塗りつぶし」の項目を変更します。
輪郭と塗りつぶしを「マーカー」にする
まずは、透過させたい画像を選びます。
何らかの画像を用意し、その上に透明化した画像を重ねて下のものも薄く見えるようにしたいとします。ここでは四角形で解説します。
まずは長方形を図形に重ねて描き、上のツールバーから、輪郭と塗りつぶしを変更します。
輪郭と塗りつぶしを、それぞれ「マーカー」にしましょう。
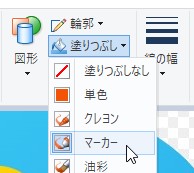
さらに、色の部分の色2を色1と同じにします。
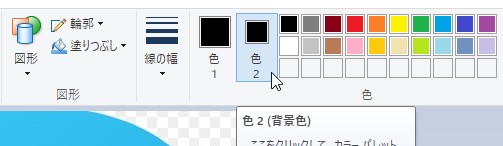
すると、上に乗った長方形が半透明になり、下の図形を透過できます。
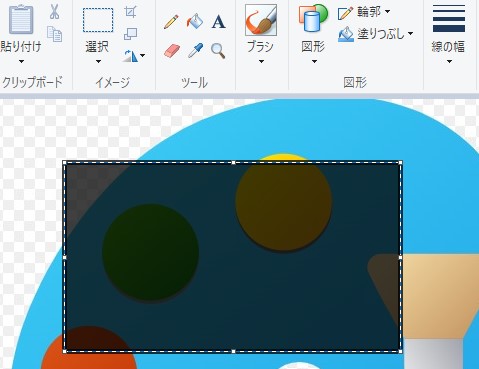
輪郭を「アウトラインなし」にすることもできますが、この場合は輪郭線がないので一回り小さくなったような印象になります。
ほかの図形も半透明にできる
この方法で半透明にできるのは四角形だけではありません。
アウトラインと塗りつぶしのメニューがある図形であれば、どの図形でも半透明化が可能です。
例えば、セリフの形を半透明化したいのであれば、「吹き出し」を選んで、同じようにマーカーを選んで半透明にします。
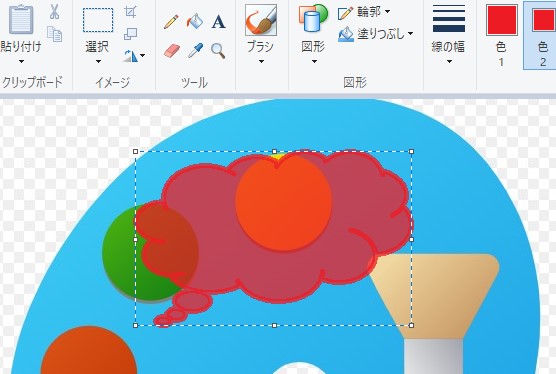
すると、吹き出しが半透明になることがわかります。
円形や多角形でも同様です。
また、色も黒だけではなく、様々な色で実現することができます。
見やすいサムネイル画像を手軽に作れる
このページの上部に掲載しているサムネイルも、この半透明化をもとにして作ったものです。
半透明化した四角形に文字を記入すれば、文字と画像が干渉せず、かといって画像が見えなくなるということもなくサムネイルが作れます。
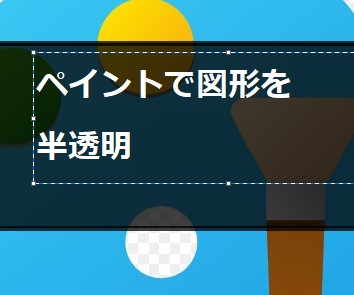
この方法を使えば、ペイントだけで文字も読みやすく画像を全て見せることができ、見やすいサムネイルが完成します。
まとめ
- Windowsの普通のペイント(ペイント2D)でも、図形を半透明にして透過させることはg編艇的にだが可能になっている。
- 図形の輪郭と塗りつぶしをマーカーに変えて色2を調整すると半透明にして下の図形を透過させることができる。
- 四角形だけではなくほかの図形でも可能。
今後はペイントソフトにも標準で透明度の変更が備わってくるかもしれんせん。




