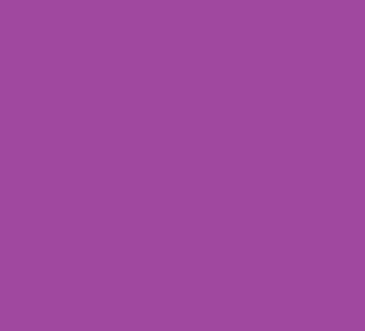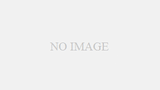gif画像は手軽に動画のようにうごく画像を作ってウェブページなどに張れる便利な形式です。これをフェードインやフェードアウトできたらいいなと思うこともあります。
ここでは、そのようなフェードイン・フェードアウトのできるフリーソフトの紹介をします。
natmでフェードイン・フェードアウト加工する方法
使うフリーソフトはnatmというフリーソフトです。
natmとは
natmは、画像の編集を行うためのフリーソフトです。
gifのフェードイン・アウト加工において、効力を発揮します。
以下のページからダウンロードできます。
画像を選ぶ
以下、フェードインで色が変わっていくgifを作ってみます。
natmを開くとウィンドウが3つ表示されますが、基本的に中央しか使いません。
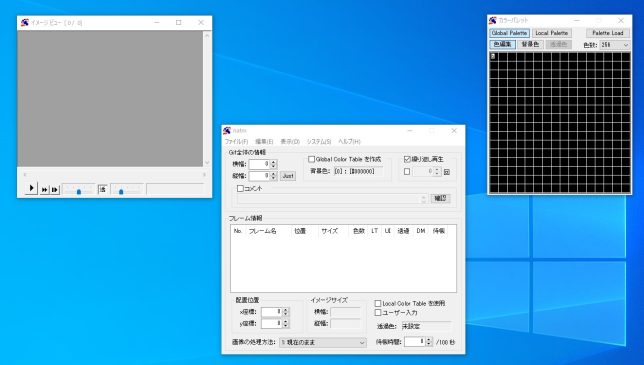
まずは、画像をドラッグアンドドロップでフレーム情報の欄に入れていきます。

でてくる設定はそのままで問題ありません。
ここでは3つの画像をフェード加工します。
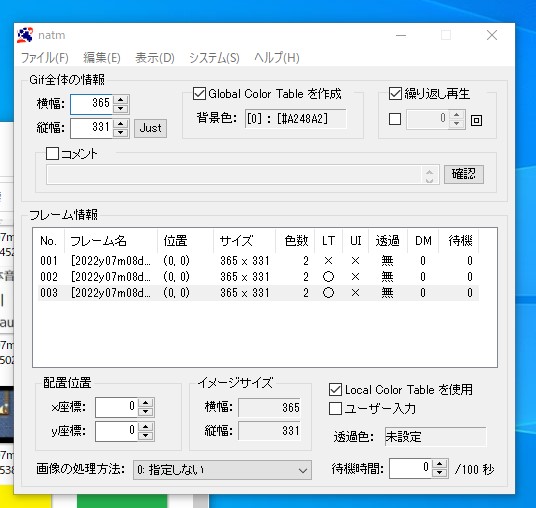
画面トランジョン挿入
この状態で、001の画像を選択し、うえの「編集」タブから、「画面トランジョン挿入」を選択します。
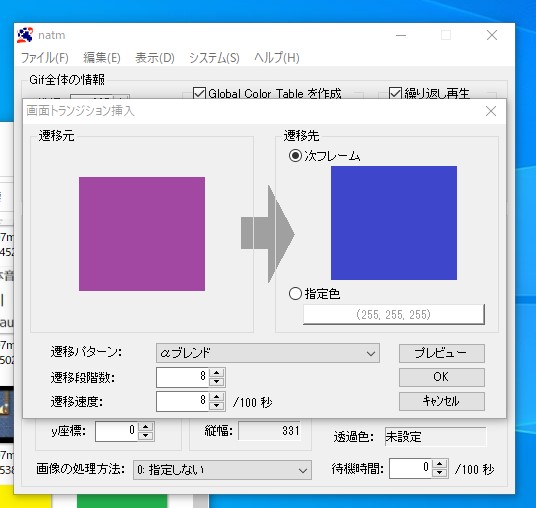
遷移段階数は、8が規定値ですが、変化させることもできます。
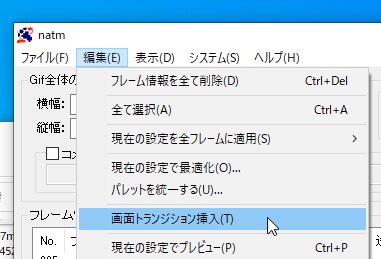
プレビューで再生して、確認することもできます。

2枚目と3枚目も、同じようにします。
遷移途中のフレームが増えて番号が増加しているため、わかりにくいですが、一番下にある2枚はまだ未編集です。
したから2番目の画像を選択し、同様に画面トランジョン挿入をします。
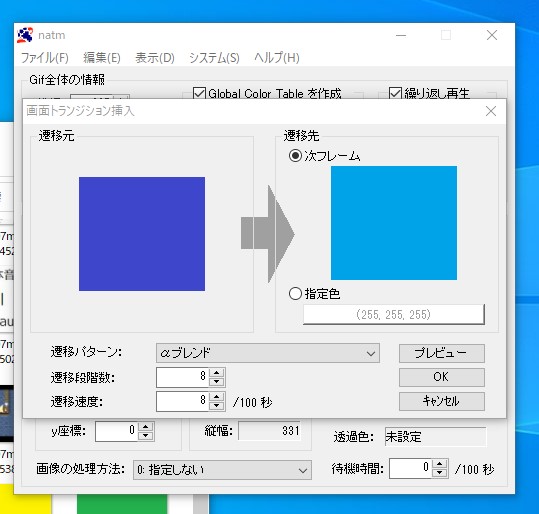
一番最後と最初をつなぐ
繰り返し再生の時、一番終わりの画像からフェードインしてまた最初に戻したいときにはこの処理をします。
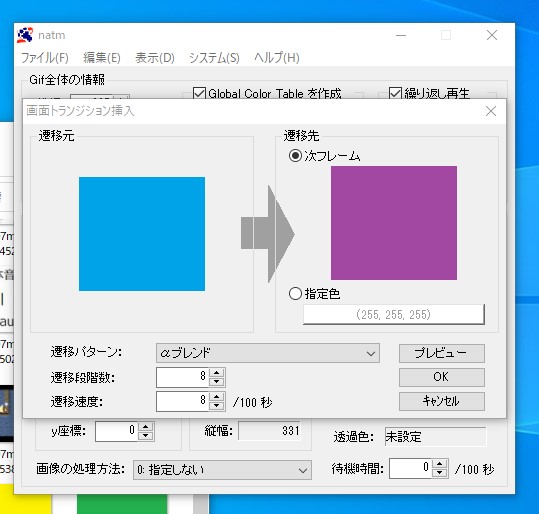
といっても、一番下の画像を選択して、おなじく「画面トランジョン挿入」を行うだけです。
遷移先には自動で一番最初の画像が選択されているため、このままOKを押して終了です。
保存
最後に、「ファイル」から保存をクリックして、任意のフォルダに好きな名前で保存します。
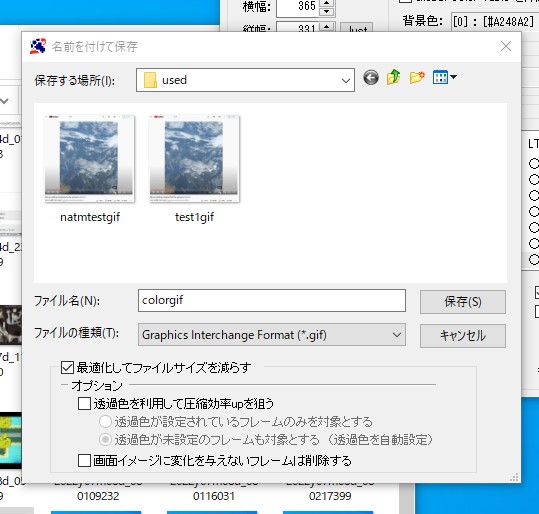
完成
フェードイン・フェードアウトする画像が完成しました!
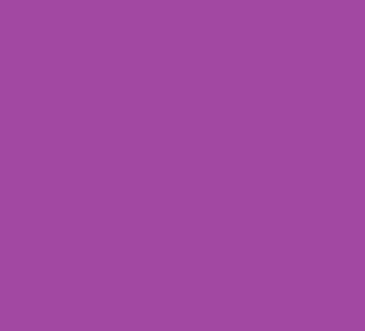
できた画像は、windowsの「フォト」などで見ることができます。

繰り返し再生が自動でオンになっているため、ずっと繰り返されます。
一度飲み再生などしたい場合は、画面右上の繰り返し再生のチェックを外して、回数の設定をしましょう。
注意点
・遷移中の画像が多いほど、ファイルのサイズが大きくなります。デフォルトでは8枚ですが、4枚とかでもそれほどおかしくはありません。
・ファイルサイズが大きすぎると、アップロードなどに時間がかかる場合は、エラーが表示されることもあります。
まとめ
- natmでフェードイン・アウトのあるgif画像が簡単にできる。
- 最初と最後をつなぐことも普通の手順で可能。
- 遷移数は臆すると滑らかだがファイルサイズが大きくなる。
変化のあるgifを作る際に使えます。